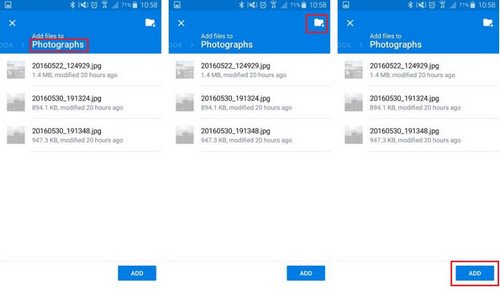It turns out that Samsung is using two different sensors for the back and front camera since Galaxy S8 and S8+. Units have been spotted using a Sony IMX333 sensor and a S5K2L2 ISOCELL sensor made by System LSI, a subsidiary of Samsung. The same goes for the new 8MP autofocus front-facing camera - underneath the optics is either a Sony IMX320 unit or an ISOCELL S5K3H1.
The fisrt thing you want to do when you hold the new Samsung Galaxy S8 or S8+ in hand can be testing the camera performance. But soon you will find there are too many pictures which nibbling your mobile storage. And this article will show you the best 3 ways to backup your photos from the new Samsung Galaxy S8/S9/S10/S10+ to computer, Dropbox or other devices for space-saving and safe-keeping.

Syncios Manager is a free mobile manager tool which enables you to easily manage, backup, delete, restore not only pictures, but also messages, call logs, contacts, apps, music, video and other mobile contents. There are also other handy tools like Ringtone Maker, Video Conveter, Audio Converter which can help you better enjoy your Samsung Galaxy S8/S9/S10/S10+ device.
Step 1 : Download and install Syncios Manager on your computer, connect your Samsung Galaxy S8/S9/S10/S10+ to it. Please enbale the USB debugging mode on your Samsung device. (Any detection problem, please check here).
Download
Win Version
Download
Mac Version
Step 2 : A window will pop out on your phone asking whether to install Syncios app on your Samsung Galaxy S8/S9/S10/S10+, click "OK".
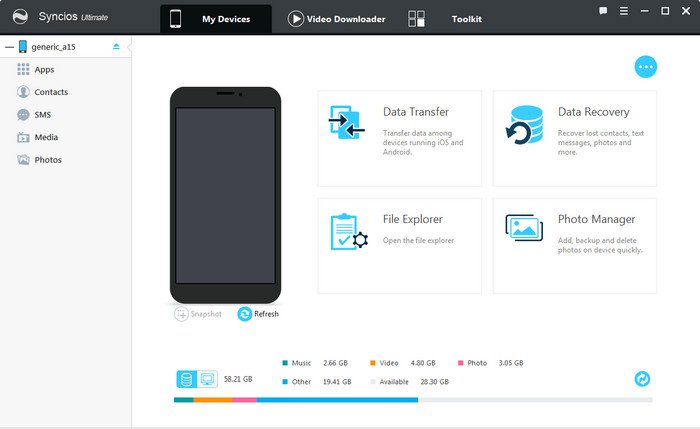
Step 3 : Click on "Photo" under the "My devices" interface. All the photos in your Samsung Galaxy S8/S9/S10/S10+ will show in Syncios. You can check the albums on the right pannel.
Step 4 : Select photo(s) what you'd like to transfer to your computer, click "Export" and choose your backup path. You can also transfer photos from computer to your Samsung Galaxy S8/S9/S10/S10+ devce via "Add".
Tips: Hold on CTRL or Shift to select multiple picture to export to your computer.
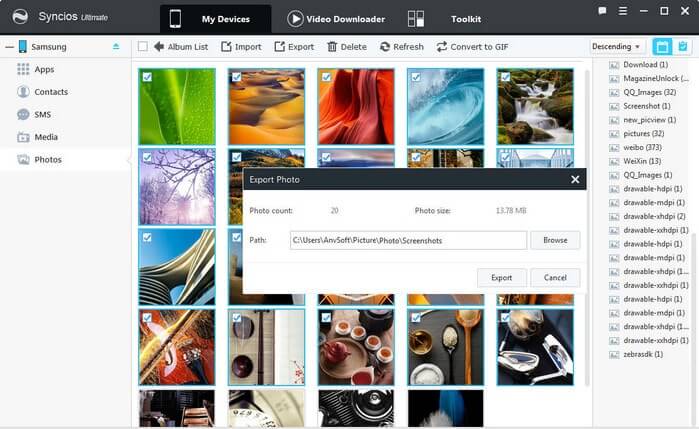
With Syncios Manager, you can easily export your photos and other data to PC selectively. However, when you switch from old phone to this new Samsung Galaxy S8/S9/S10/S10+ device. It will takes a long time to sync your mobile data to computer one by one, then restore to your Samsung Galaxy S8/S9/S10/S10+. Under such circumstance, we recommend you use Syncios Data Transfer to backup your photos, messages, call logs, contacts, apps, music and other data by one click.
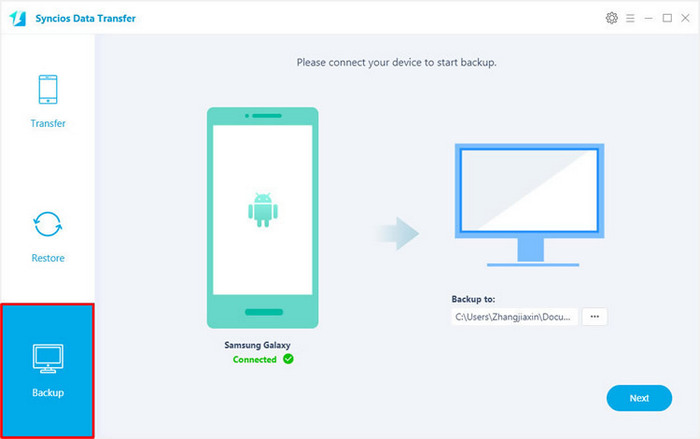
Step 1 : Downloadd and install Syncios Data Transfer on computer, connect both of your devices to it with USB cable.
Step 2 : Click "Backup" button on homepage. click "Next", on the Backup window, check "Camera Roll" and "Photo library".
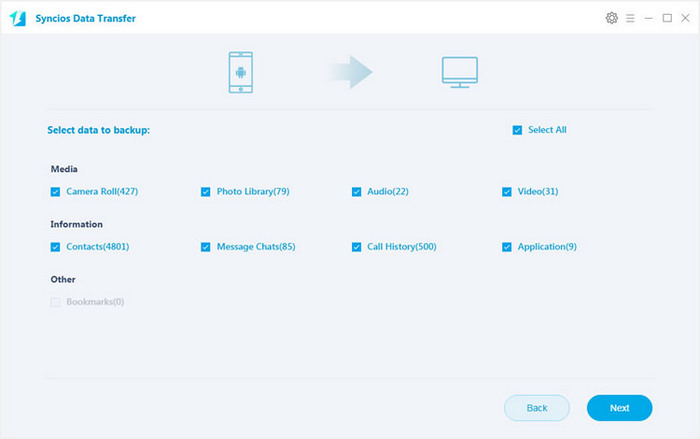
Step 3 : By default, all contents you can backup are ticked. You can also just tick your desired ones, then click on "Next", your photos and other contents will be transferred quickly to the computer.
Download
Win Version
Download
Mac Version
Dropbox is a cloud-based storage app that allows you to back up data such as photos or files from your mobile device. A Dropbox basic account is free and includes 2GB of space. If you need more storage space, Dropbox has an option to upgrade to a paid account. The Dropbox app includes a feature whereby you can set it to automatically back up photos as they are taken, but requires other file types to be manually uploaded.
Go to Apps > Play Store, download and install Dropbox. When Dropbox is installed, either log in with your existing Dropbox account when prompted, or tap sign up to set up a new free account and then follow the instructions onscreen.
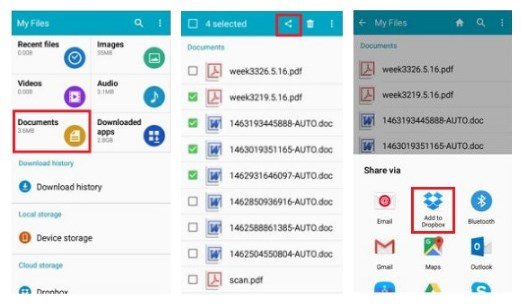
Go to Apps > Dropbox, tap the Menu icon in the top left corner. Tap Settings, scroll down the Settings menu and tap on Turn on Camera Upload. This will now bring up options to decide what type of content you want uploaded, and when to upload it.
Go to Apps > My Files, select Photos or other data you wish to upload to Dropbox. You may need to select the Menu/ three dots in the top right corner, then Select first. Tap the Share > Add to Dropbox, you can now choose photo folder within Dropbox to upload your data then tap Add.