The iPhone 7, as you may have heard (you've certainly heard), has no headphone jack and it looks almost identical to the 2014 iPhone 6 and 2015 iPhone 6S. But there are still compelling reasons to consider an iPhone 7, even if you own last year's model. For example, the improved front and rear cameras -- now with optical image stabilization -- deliver much improved photos, especially in low light. Water resistant. A faster processor, plus better battery life. More onboard storage than last year's models for the same price.

When upgrading from an old iPhone to a new one, the first question you may ask is, "How do I transfer all my data and information from an old iPhone/Android to another?" To help you complete this iPhone Transfer task, here are some tips for transferring your contacts, photos, music, documents, and more from your old iPhone 4/4s/5/5s/6/6 plus/6s/6s plus to your new iPhone 7 or iPhone 7 Plus.
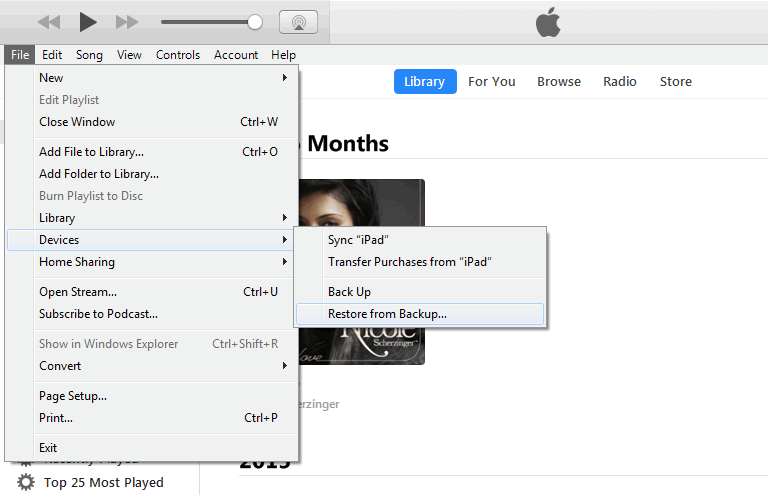
Step 1 : Back up the older iPhone with iTunes by connecting it to the Mac/PC via USB, launching iTunes, then right-click on the iPhone in the iTunes sidebar and choose Back Up.
Step 2 : Wait for the backup to finish, then disconnect the old iPhone from the computer.
Step 3 : Now turn on the new iPhone 7, and at the “Set Up iPhone” screen, select “Restore from iTunes Backup”, tap Next, then connect the new iPhone 7 to the computer.
Step 4 :Select the most recent backup you just made from the restore menu in iTunes, then click “Continue”.
Step 5 : Wait, and when the transfer is finished the iPhone 7 will reboot itself and everything from the old iPhone 4/4s, 5/5s/5c, 6/6s or iPhone SE will be on the new one and ready to go.
![]() Cons: If you are not restoring to a totally new iPhone, iTunes properly will clear thing that you need while restoring.
Cons: If you are not restoring to a totally new iPhone, iTunes properly will clear thing that you need while restoring.
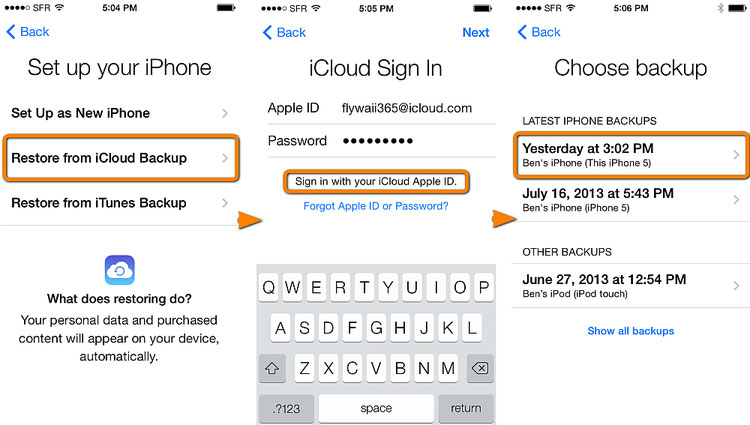
Step 1 : Turn on the WI-FI connection on your old iPhone and coonect it to power source.
Step 2 : Then, tap on Settings → iCloud → Storage & Backup to enable iCloud Backup. By default, it backs up notes, photos, bookmarks, contacts, calenars, etc.
Step 3 : Now turn on your new iPhone 7, start to set up your new phone, navigate to "Restore from iCloud Backup", sign in your iCloud account, then choose backup.
![]() Cons: Apple offers only 5GB for free backup to iCloud. The restoring process might take long time it denpends on the data size and network speed.
Cons: Apple offers only 5GB for free backup to iCloud. The restoring process might take long time it denpends on the data size and network speed.
Syncios Mobile Transfer is a quite high user evaluation data transfer software, which supports not only transfer data like contacts, text messages, media files, call history, bookmarks, photos and more from one devices to iPhone 7, iPhone 7 Plus, but also can extract data from iTunes/iCloud backup files, and transfer to any supported iDevice or Android handset.
Tips: It allows you to extract what you want from iTunes and iCloud backup without performing full restoration on your new iPhone 7 (Plus).
Free download Syncios, install and run it on your computer. Connect both of your old iPhone and new iPhones to computer with USB cables.
Download
Win Version
Download
Mac Version
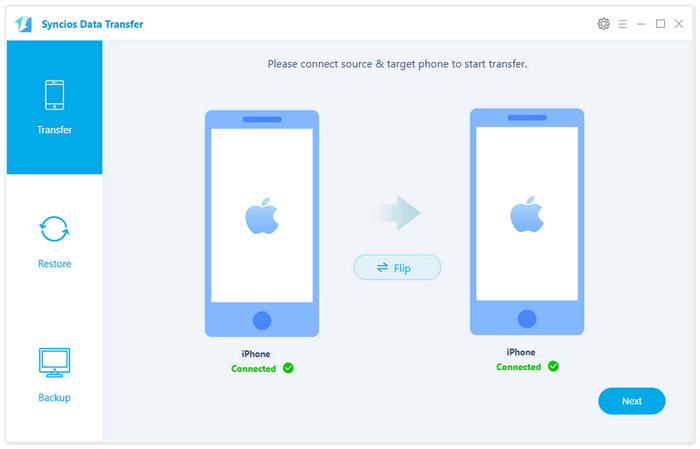 .
.
Plug in both your old iPhone device and iPhone 7 or 7 plus to computer. Once they are recognized, you can see them on the program's window. On the middle checkbox, select the categories you want to transfer to new iPhone 7 (Plus), such as Contacts, Messages, Video, DCIM Photos, Audio, Call logs, Apps, Bookmarks, Ebooks and Notes. Learn more.
Tips: Please make sure that your old iPhone as the source phone is on the left, and the iPhone 7 or iPhone 7 Plus as the target phone is on the right. If not, you can click the "Flip" button to exchange theirs position.
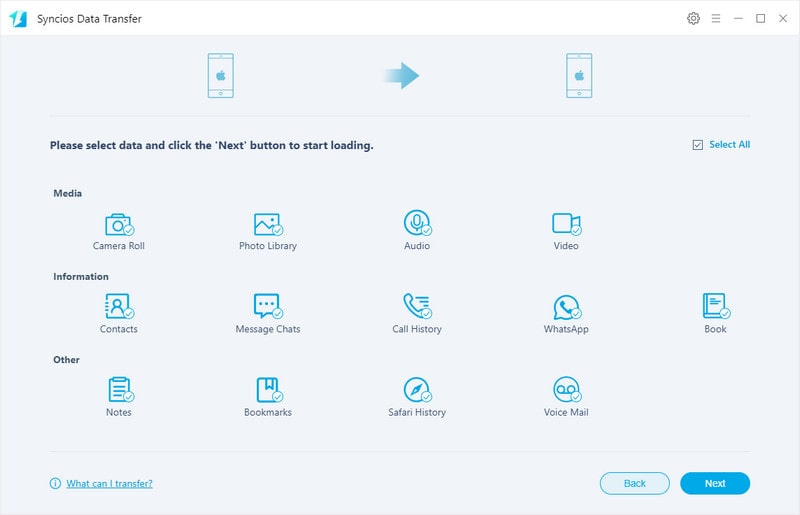
Just start the data transfer by clicking Next. Data in your old iPhone will be transferred to new iPhone automatically, you can check the transfer process in the interface. Depends on the file types you selected, the transfer process may take you several minutes. When it's finished, the data on your old iPhone will be transferred to your new iPhone 7 or 7 plus.
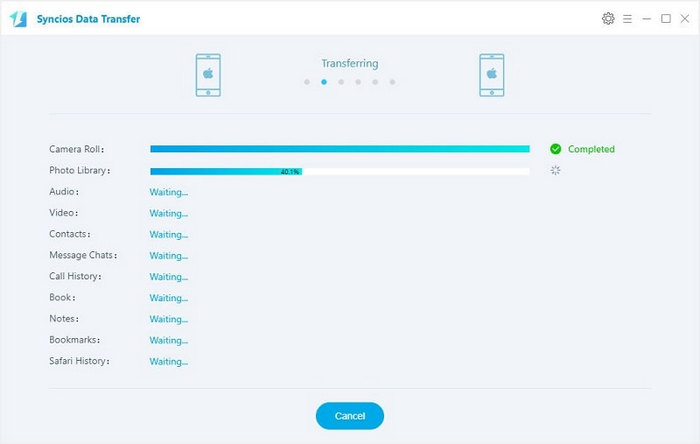
| iPhone | iPhone 11, iPhone 11 Pro, iPhone 11 Pro Max, iPhone XR, iPhone XS, iPhone XS Max, iPhone X, iPhone 8, iPhone 7 (Plus), iPhone 6 (Plus), iPhone 6S (Plus), iPhone 5S, iPhone 5C, iPhone 5, iPhone 4S, iPhone 4, iPhone 3G |
| Android | Samsung, HTC, LG, Sony, Google, HUAWEI, Motorola, OPPO, ZTE, Xiaomi, OnePlus and more Android models. |
| iPad | iPad, iPad 2, The New iPad, iPad mini, iPad with Retina display, iPad mini with Retina display, iPad Air, iPad Air 2, iPad mini 3, iPad mini 4, iPad Pro 2020 |
| iPod | iPod touch 7, iPod touch 6, iPod touch 5, iPod touch 4, iPod touch 3, iPod touch 2 |
| iOS | iOS 5, iOS 6, iOS 7, iOS 8, iOS 9, iOS 10, iOS 11, iOS 12, iOS 13, iOS 14 |
| Android | Android 3.0 to 10 |
Related Articles