You should definitely raise the awareness of backup's importance. Having a backup is able to save you a lot of time and money as well. Since phones of Huawei P Series are welcomed by people for its good appearance and high performance, there are many users who contact us for support would be Huawei users. Thus, we provide a tutorial for Huawei P20 and P20 Pro soon after it published. As the same as all phone users, the users of Huawei P20/P20 Pro should also give a consideration to data backing up and restoring after using some time. Making a backup of the Huawei P20/P20 Pro is an effective way to protect the contents of your mobile phone in the event of glitches. We will find out in this article how you can backup and restore a Huawei P20/P20 Pro in some different simple ways. And you can choose one you prefer.
We all know we can backup P20/P20 Pro via Huawei backup tool or dragging files directly. But except these ways, I'm gonna to share some other simple way to backup and restore Huawei P20/P20 Pro. 4 different ways for you to choose, and you can also backup and restore other Huawei phones as well as iPad, iPhone, and other iOS and Android devices using the first two methods. Follow us to start your data saving journey.
You can jump to the part you prefer or follow every method one by one.
It is an essential feature of Free Syncios Mobile Manager regarding phone data backing up and restoring. It allows users to selectively back up Android & iOS data to computer with ease, such as Huawei, Xiaomi, Samsung, HTC, Sony, iPhone, iPad and more. You can preview phone data with the program as well. If you want to import other media files from computer to your phone, it's also feasible with the tool.
Get Syncios Manager tool for free by clicking the download button below. Then install and run the program properly.
Connect your Huawei P20/P20 Pro to the computer with an USB cable or via WiFi. If it's your first time connecting your device to the computer, you need to enable the USB debugging mode. It will take some time to analyze your phone. When connection succeeds, Syncios will load your phone data.
Step 3. Syncios Manager will scan your Huawei phone, including the internal memory and SD card. ( If it fails to read your SD card content, please come here for help ). Then all contents will be detected and categorized into five parts: Apps, Contacts, SMS, Media (music and videos), Photos. Navigate to the content you would like to backup, and choose files with clear preview. Then click Backup/Export button to backup files. Select a location to store your files. Files you selected will be copied to PC without data loss.
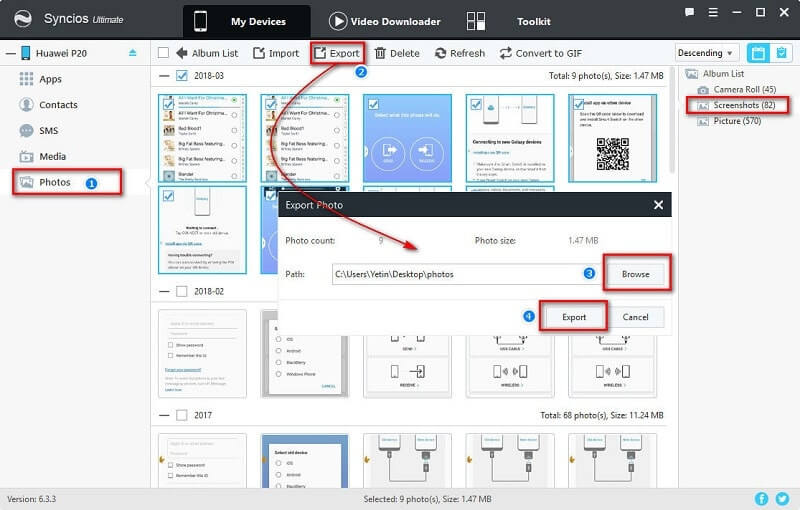
Step 4. If you have your files deleted someday, you can restore data from previous backups. Besides, if you want import some media files like pictures, music and videos to Huawei P20/P20 Pro, you can also do it with Syncios Manager. Import media files or restore backups by clicking Add/Import/Recover button. Then select a backup file from your computer and get lost files back. For different contents, the buttons of backing up and restoring will be a little different.
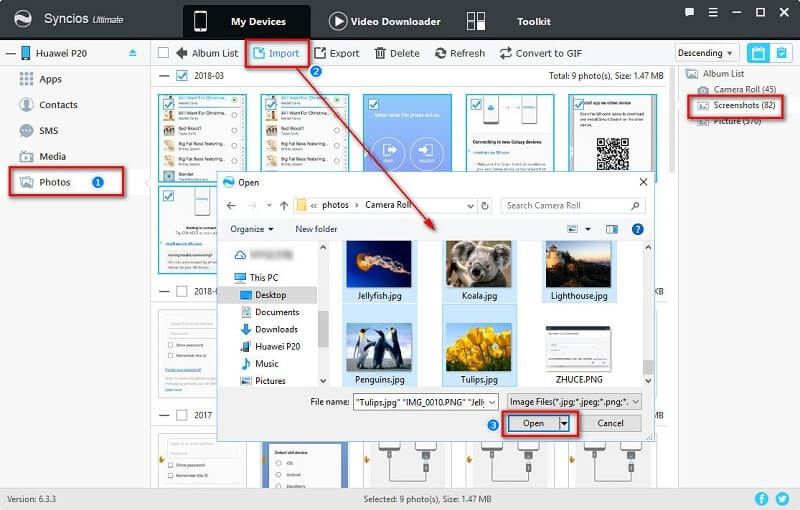
To make a backup of a phone would be significant. If you lose significant data before backing them up, it's hard to get those phone data recovered. With the help of Syncios Data Transfer, you are allowed to backup and restore Huawei P20/P20 Pro contacts, messages, video, photos, audios, call logs, apps, bookmarks and calendars on computer quickly without any data loss.
Step 1 Before all steps, download and install the latest version of Syncios Data Transfer according to your operating system. Four modes will be displayed on the primary page: Phone to Phone Transfer, Restore Phone from iCloud, Restore Phone from iTunes, Backup up to PC and Restore from PC. To backup iPhone safari history, navigate to Backup up to PC and Restore from PC mode and click on Backup to PC button.
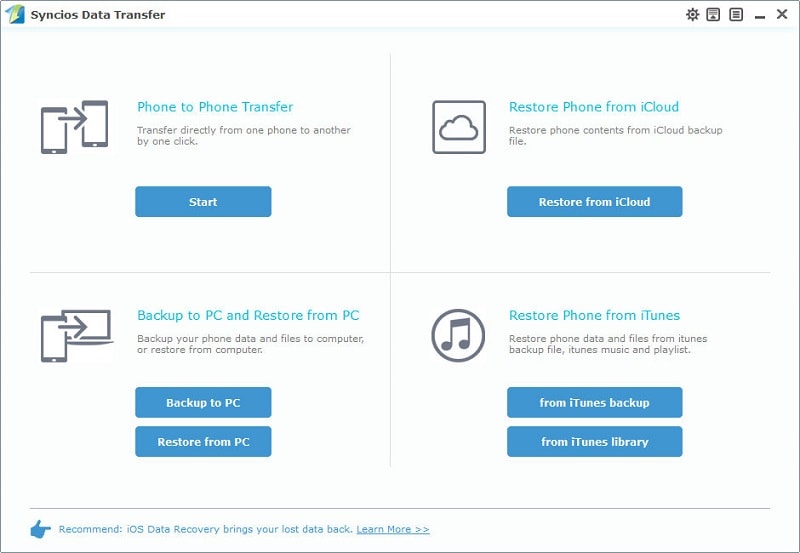
Step 2 Connect your Huawei P20 to computer with USB cable or via WiFi if the Internet connection is stable. The USB debugging mode should be enabled for connecting properly. Syncios Data Transfer would detect all your data on your device and load them. This step might take a while according to your data size, please be patient.
Any detection problem? Click here for help.
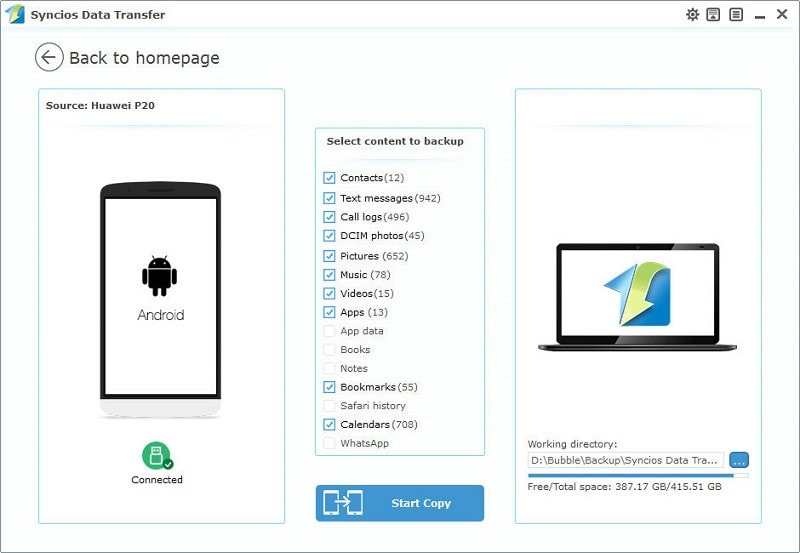
Step 3 All data of your iPhone will be loaded and listed on the middle content box. Select items you need and customize a proper backup bath by clicking on the three dot '...' option which is on the right bottom corner.
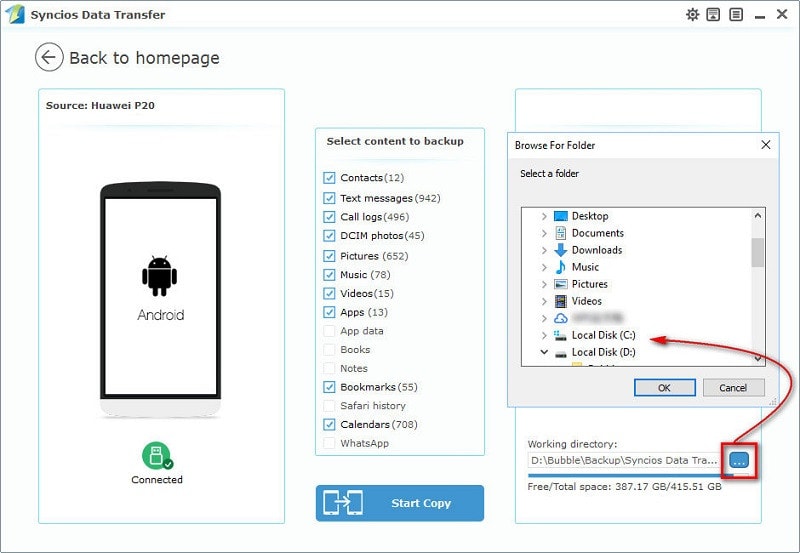
Step 4 Tap on Start Copy button after selecting contents you need. And after a while, all Huawei P20 will be transferred to your computer. You may want to have a rest now and leave Syncios do the job for you.
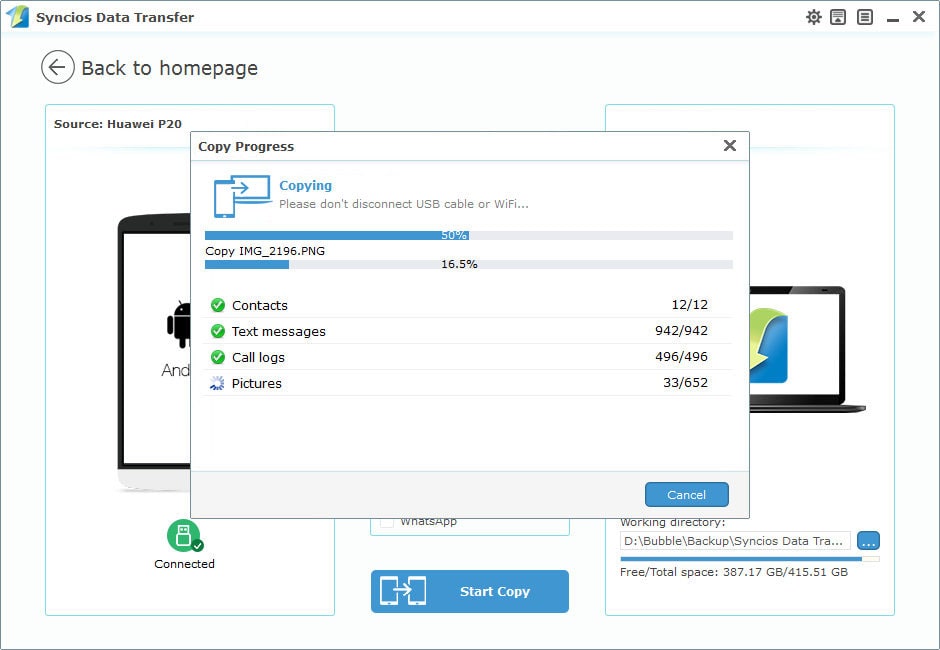
Step 4 When you need to restore the data to your Huawei P20, just run the program again. Navigate to Restore from PC button on the homepage. Syncios will detect the previous backup(s). Select one backup and Choose items you need then click on Start Copy. Before long, all data will be restored to your device successfully.
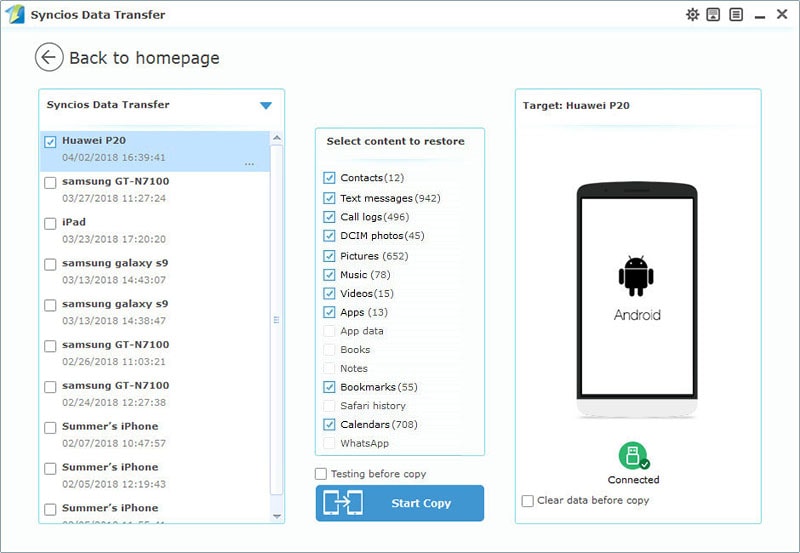
If you are a Huawei user, you may know something about HiSuite. The program is an official Android manager tool developed by Huawei company. You are allowed to manage App, Contacts, Images, Messages and Videos as well as backup and restore Huawei phones with this tool. To get a further knowledge, please scroll down and read on.
Step 1 Install and run HiSuite on your Windows PC (Support Win Only). Run the program then connect your Huawei phone to it with an USB cable.
Step 2 Enable the USB debugging mode on your Huawei phone. And allow HiSuite to use HDB by navigating to Settings and enter "HDB" in the search box. Then turn on Allow HiSuite to use HDB.
Step 3 You can find Back Up and Restore buttons on the start-up interface. Click Back Up and select desired types of data on the screen to backup your Huawei. You can choose whether to encrypt the backup with a password. Then, click Back Up and wait until it completes. Click on Restore button to restore Huawei from previous backups. Choose an available backup file after checking what data it includes in advance. Then, click on Restore and wait until it completes.
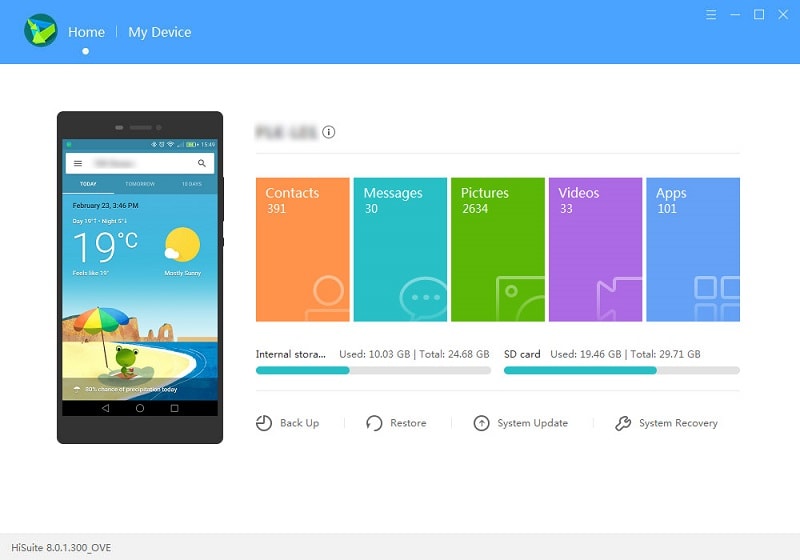
There is a common way for every Android user who need to save their phone files to computer - It's to dragging files directly from device to computer. However, this method only works to move the data stored on SD card to the Windows PC only like Songs, Videos, Photos and Documents. Beside, you may feel confused when selecting files since they are not displayed clearly. You have to find what you need from one folder to another. Still, you can also take a look since there is a tutorial for your consideration.
Step 1 Using the included USB cable to connect Huawei phone to your computer. The Huawei phone will be detected and mounted as an external hard drive.
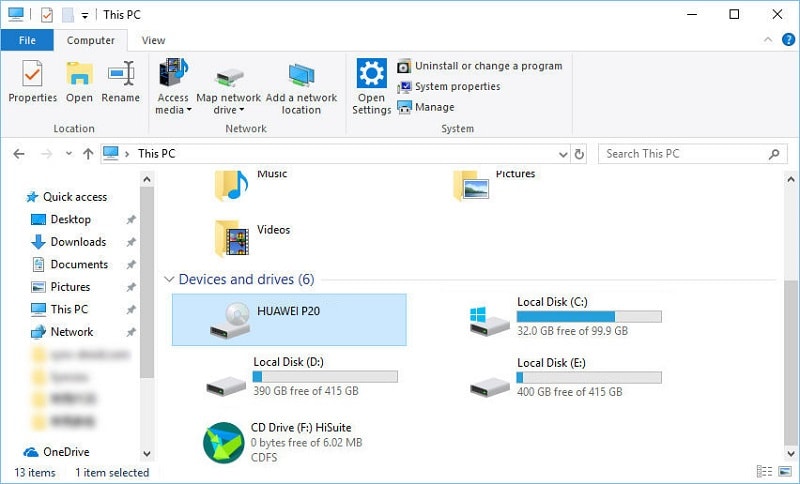
Step 3 open the external hard drive of your Huawei phone. Then you'll find all folders in the SD card.
Step 4 Now, check folders one by one to find out what you need. Preview the desired data and copy them directly to the folders on the computer.
The End: Probably, the one and only way to help you permanently preserve your files as well as your memory is to create a backup. 4 different ways are shared for your consideration to backup and restore Huawei P20/P20 Pro. Which one is the most suited for you? Actually, I have to say, why not have a free try with both Syncios Manager and Syncios Data Transfer? You'll never know which one could help you to easily back up your contacts, photos, all your apps and more without a free try.