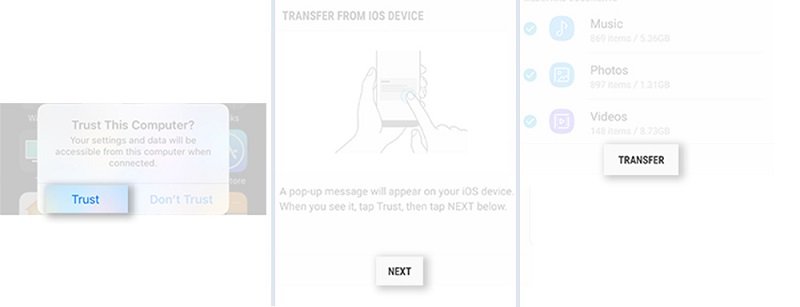Samsung has released the latest Samsung phone, Samsung Galaxy Note 9. You must be thrilled to upgrade your old phone to Samsung Galaxy Note 9. Upgrading smartphones can be a lot fun and thrilling but at the same time, there are much worries you need to consider about. And the first thing should be concerned is how to transfer all the data from your old phone to the newer phone. No one likes an empty phone with no contacts, messages, photos, music and more. It may take forever if you want to mode these data manually.
So, in this guide, we will share several methods for transferring data. You could just follow us if you’ll have a bunch of things you want to transfer over to make your new Samsung Galaxy Note 9 feel familiar. Here’s how to make that transition as smooth as possible. This tutorial covers how to transfer data to Samsung Galaxy Note 9 from another Android phone, iPhone, retrieve data from iTunes, iCloud. 6 detailed solutions for you to choose. Let's learn now!
6 Tutorials of Transferring Data to Samsung Galaxy Note 9:
If you were an Android user, you can use Syncios Manager to backup your old phone data with a clear preview then restore backups to your Samsung Galaxy Note 9. It allows to preview, edit, backup, restore or delete files on you phone more straightforward.
Step 1 Downlaod and install Syncios Manager for free. And run this program after installation. To be detected by Syncios, the USB debugging mode on your Samsung Galaxy Note 9 and the old Android phone should be enabled. After the USB debugging mode being enabled, connect both of your old Android Phone and Samsung Galaxy Note 9 to PC properly using USB cable or via WiFi. Check on your phone screen when connecting in case of any pop-up message.
Step 2 After data loading, all contents will be categorized into Apps/SMS/Contacts/Media/Photos. If you need to transfer data from another phone to Note 9, you need to backup another phone data to computer then restore them to Note 9 in this way.
Step 3 Firstly, we are going to backup old Android phone data to computer. For instance, go to Media > Video under another Android device if you need to export videos. Select some of videos or select all videos at once then click on Export. Choose a proper saving location and save the videos to computer.
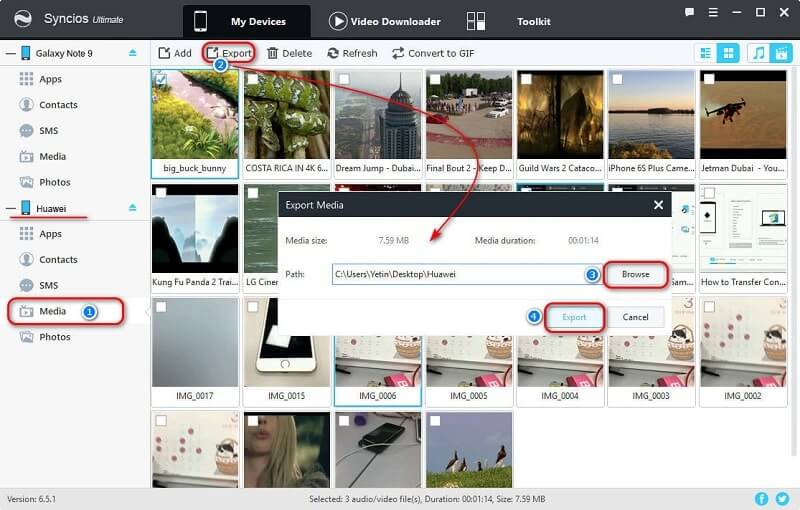
Step 4 Now head to Media > Video under Samsung Galaxy Note 9 device. Tap on Add option choose videos from computer then click on Open to transfer them to Samsung Galaxy Note 9.
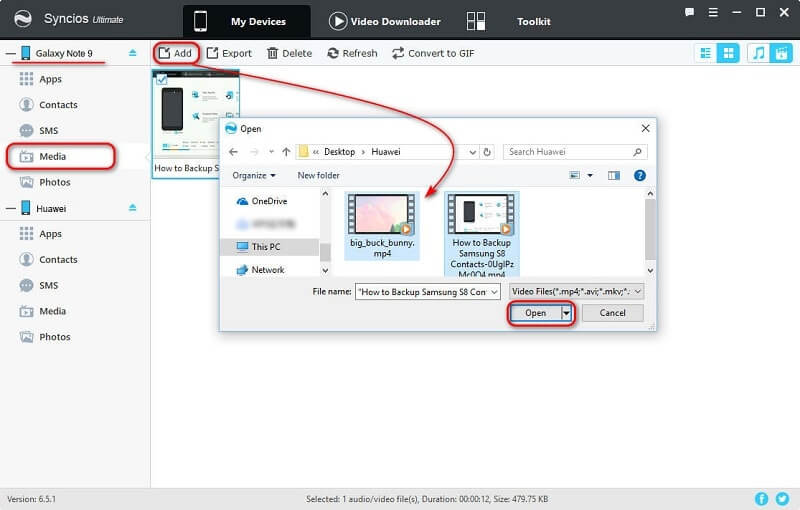
Step 5 Note: For exporting and importing different contents, the options will be a little different. The options could be Export/Backup when exporting or backing up data. The options could be Import/Add/Recover when importing or restoring data.
If you were an iPhone user, now you migrate to a new Samsung Galaxy Note 9, you may feel not comfortable. Because there is no easy way to transfer data from iOS to Android device. Here recommends you a free phone manager to export data from old iPhone then import data to Samsung Galaxy Note 9 selectively with a clear preview. This professional iOS & Android Manager is well loved for its sleek and user-friendly interface, by which you are able to preview, edit, backup, restore or delete files of mobile phones more straightforward.
Step 1 Get the latest version of Syncios Manager for free from its official website or install it by tapping on the following download button. Then turn on the USB debugging mode on your Samsung Galaxy Note 9. Connect both of your old iPhone and Samsung Galaxy Note 9 to PC properly. Click on Trust on iPhone when connecting and pay attention to what happens on your phones when connecting.
Step 2 After data loading and phone analyzing, Syncios will display all your phone contents. The contents will be different for iOS and Android phones. And iPhone contents will be categorized into Media/Photos/Ebook/Apps/Information. Then Android phone contents like Samsung Galaxy Note 9 will be categorized into Apps/SMS/Contacts/Media/Photos. You'll find them from the left content sidebar.
Step 3 We are going to backup iPhone data to computer firstly then restore them to Note 9. For instance, if you need to backup messages, go to Information > Messages under iPhone device. Select your desired messages or select all messages at once then click on Backup. Choose a proper backup path and save the messages to computer.
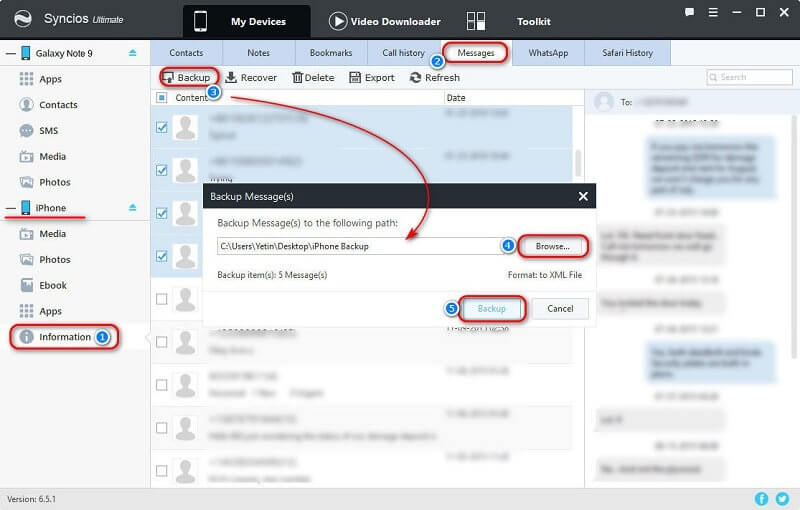
Step 4 Then go to SMS under Samsung Galaxy Note 9 device to restore the saved messages. Tap on Recover button and Syncios will detect the saved backups automatically. Choose the previous backup then click on OK to restore them to Samsung Galaxy Note 9.
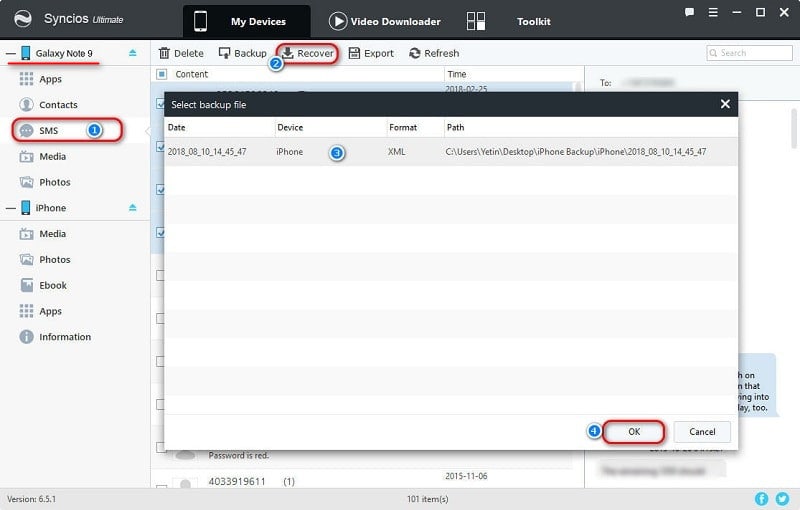
Step 5 Note: For exporting and importing different contents, the options will be a little different. The options could be Export/Backup when exporting or backing up data. The options could be Import/Add/Recover when importing or restoring data.
You may don't want to transfer data manually despite the clear preview. For transferring a large size of data, it would be better if you could find a tool to do all the jobs for you with simply one click. So, if you wanna transfer data like contacts, messages, call logs, music, photos, videos and bookmarks from iPhone to Samsung Galaxy Note 9 quickly and simply, you may need another tool - Syncios Data Transfer. This software offers four modes for transferring data. You are allowed to transfer data from Phone to Phone, backup phone to PC then restore data from PC, even more you can restore phone from iTunes backup and restore phone from iCloud backup easily.
Tips: Actually, you can also find this Phone Data Transfer tool within Syncios Manager. Go to 'Toolkit' on the top bar > 'Phone Transfer'. You'll find this built-in Syncios Data Transfer tool.
Step 1 Get the latest Syncios Data Transfer from the official website or simply tap on the downloading button below according to your operating system, windows version or Mac version. Then run it on your computer. Choose Transfer mode from the start-up interface.
Download
Win Version
Download
Mac Version
Step 2 Turn on the USB debugging mode on your Samsung Galaxy Note 9. Then connect both of your iPhone and Note 9 to computer. Check your phones when connecting to authorize Syncios. Any other phone detection problem please click here: for iOS detection problem / for Android detection problem.
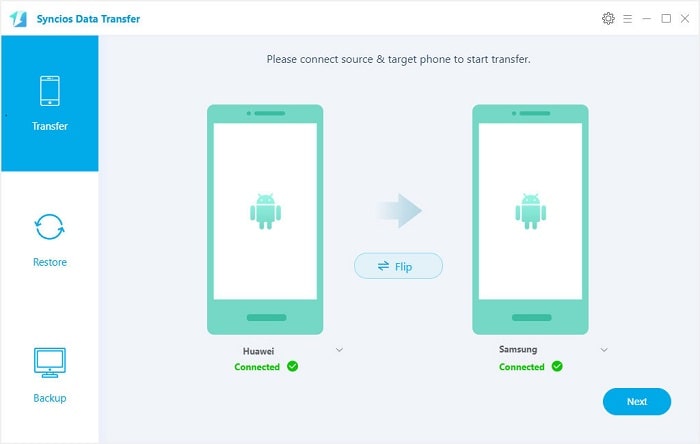
Step 3 After well connection, Syncios will start to load your phone data. The iPhone should be displayed on the left as the source device and the Samsung Galaxy Note 9 should be displayed on the right as the target device. If not, click on Flip button to exchange their positions. Click on Next to move on.
Step 4 Select contents you need or select all at once. The data of source device (iPhone) will be loaded. After data loading, you can begin transferring. Wait till the process finishes.
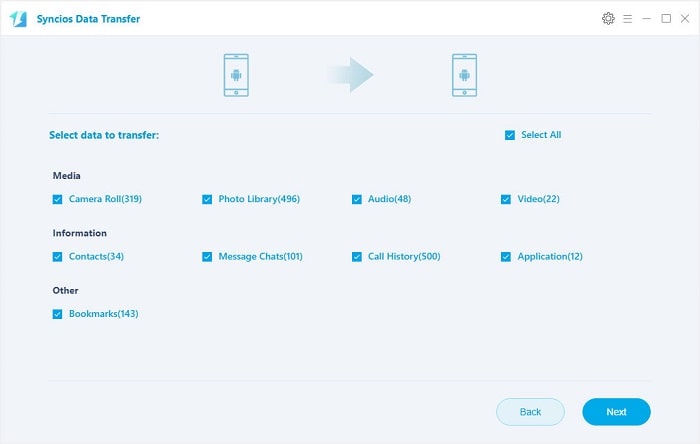
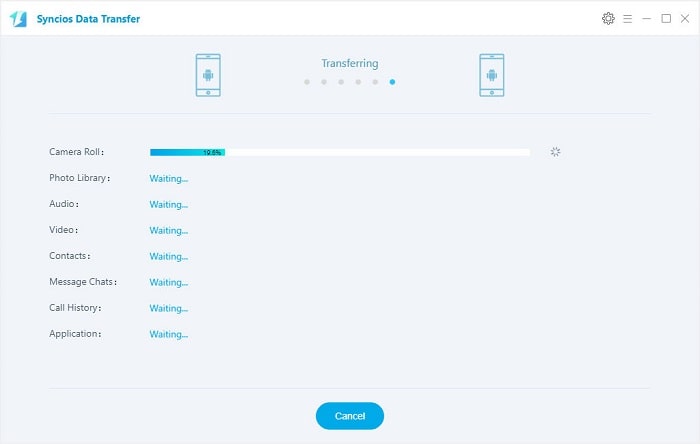
If your iPhone is not available anymore, don't worry. You could retrieve data from iTunes backups with Syncios Data Transfer. Follow us to check the detailed steps.
Step 1 Launch Syncios Data Transfer on your computer. And find Restore mode on the start-up interface. Click on iTunes Backup under this mode.
Download
Win Version
Download
Mac Version
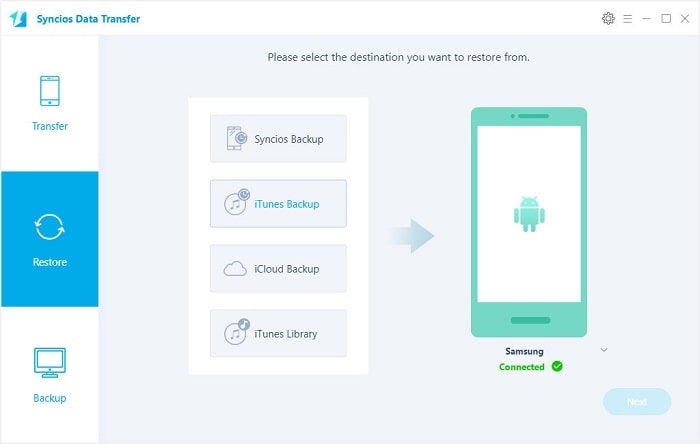
Step 2 Again, remember to enable USB debugging mode on your Samsung Galaxy Note 9 before connection if you haven't done it before. The connect your Samsung Galaxy Note 9 to PC.
Step 3 The saved iTunes backups on computer will be detected by Syncios automatically. Choose one backup from the list and click on Next. Select contents from the content box, like contacts, call logs, photos. Lastly, then wait for data loading. After that, you are able to transfer iTunes backup files to Samsung Galaxy Note 9.
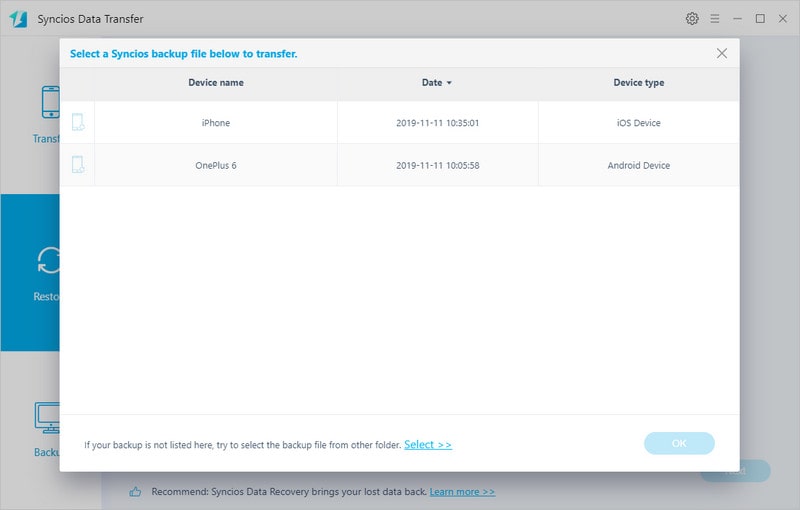
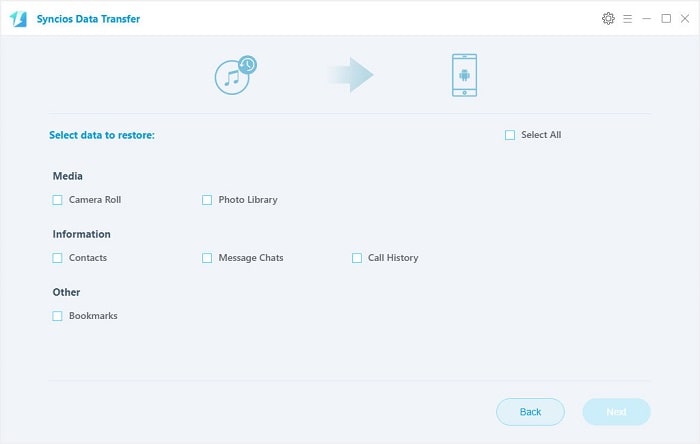
If you were an iOS user, you may likely have made a backup of your iOS device using iCloud. You can retrieve iCloud backups with Syncios Data Transfer if your old iOS device could not function well or you've already deleted some data before. So, let's check the detailed steps to restore iCloud backup to new Samsung Galaxy Note 9.
Step 1 Run Syncios Data Transfer then navigate to Restore mode, choose iCloud Backup under this mode. Also make sure you've enabled USB debugging mode on your Samsung Galaxy Note 9. Then connect your Samsung Galaxy Note 9 to computer.
Download
Win Version
Download
Mac Version
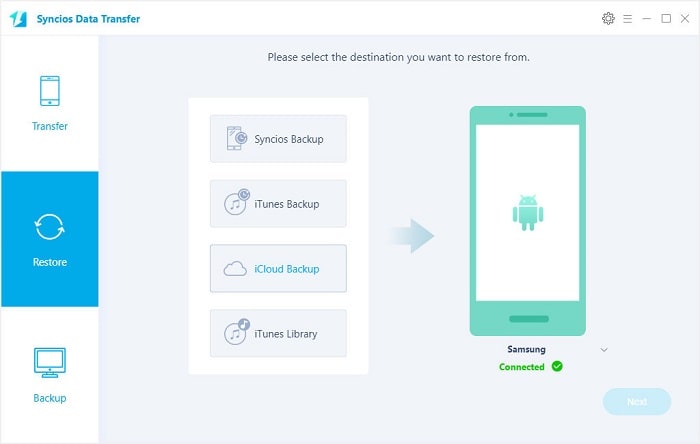
Step 2 You need to download iCloud backups if it's your first time to restore iCloud backup using Syncios. A pop-up window will appear. You’ll be required to enter into iCloud Apple ID to log in.
Step 3 After logging in, all of your iCloud backups will be displayed here, choose one backup you need to download. Then return to previous page. (If there is an error when sign in iCloud, please follow here to fix it.)
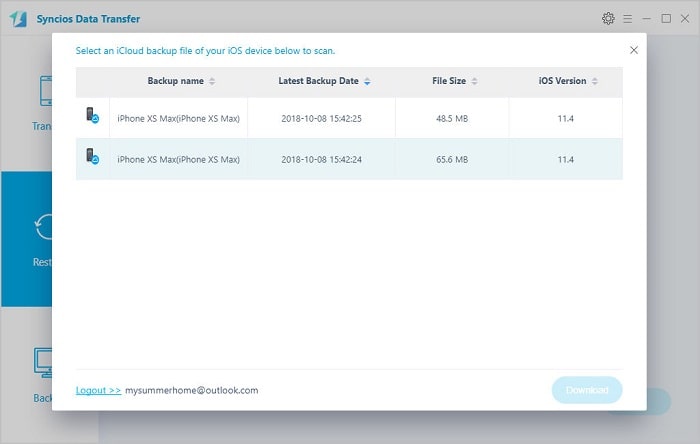
Step 4 Click on Next and you are able to select contents of this backup from content box. After data loading, you can start transferring iCloud backup files to your Samsung Galaxy Note 9.
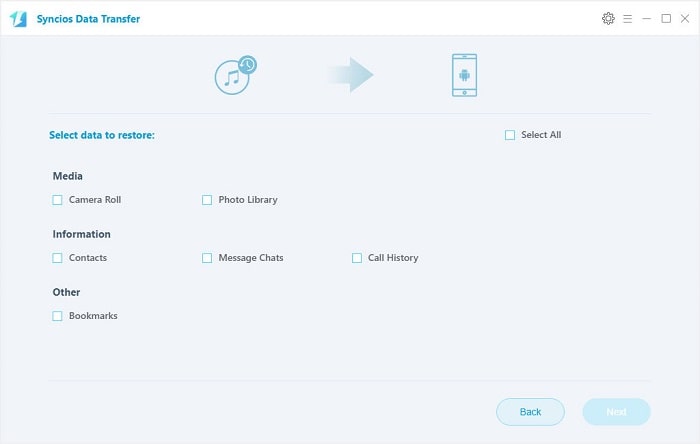
Samsung company also has published an app for transferring data when switching to Samsung phones. But for transferring data between iOS and Samsung, Smart Switch transfers iOS data from iCloud to Samsung. And you can transfer data with Samsung Smart Switch using the included USB Cable or via Wi-Fi.
Step 1 Install Smart Switch from Google Play firstly and run it on your Note 9. To transfer data with WiFi, on the primary interface, choose WIRELESS to transfer data via WiFi. Next, tap on RECEIVE and choose iOS.
Step 2 Log in your Apple ID and choose your desired contents then touch IMPORT to move data from iOS to Samsung Galaxy Note 9.
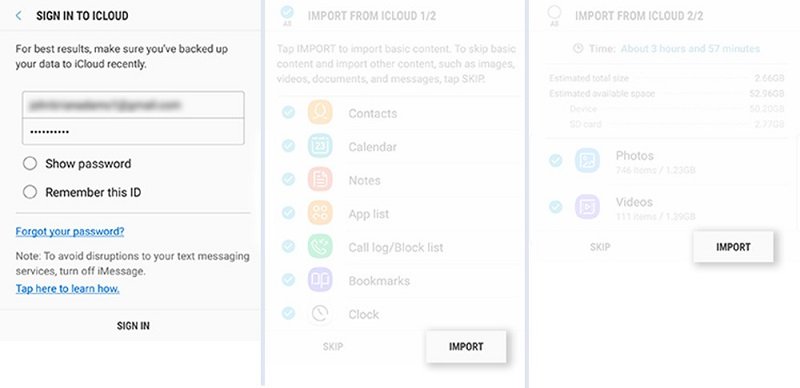
Step 3 To transfer data with USB cable. you should prepare an iOS cable and a Micro USB to USB adapter (OTG cable). Run Smart Switch on Samsung Galaxy Note 9 and then touch USB CABLE on the start-up interface. Then connect the two devices using the old iPhone's USB cable and the USB-OTG adapter that came with your Samsung Galaxy Note 9
Step 4 Click on Trust then tap on Next to continue. Choose contents then click on TRANSFER to start data transferring.