The Oppo Find X is a feature-packed, premium smartphone with all the bells and whistles to ensure it fits in with the best phones from Apple, Samsung and co. Just a week after the Vivo Nex launched with a 91.24% screen-to-body ratio, the Oppo Find X takes the 'closest to an all-screen smartphone' title away from it.
We are all scared of losing critical data. Backing up OPPO, therefore, ensures that our data is not entirely lost and we can access it from the backup when we clear content from our phones or when we purchase a new one. Restoring data is a way of getting back up your valuable data from the backup. We all need to restore our OPPO when we need to retrieve data back to our phones.
It’s little difficult to backup your OPPO phone to computer via USB cable directly, thus we are going to transfer data to computer with the help of a professional Android Manager - Free OPPO Manager . Simply install and run Free OPPO Manager on your computer, and connect your phone to PC using USB cable. The program will detect your device automatically, and show phone information on the homepage. Any phone detection problem please click here.
Connect your old OPPO device to your computer and launch the Syncios Mobile Manager. Turn on the debugging mode on OPPO, after your OPPO deivce is successfully detected, you can see: Apps, Contact, SMS, Media, Photos on the left list.
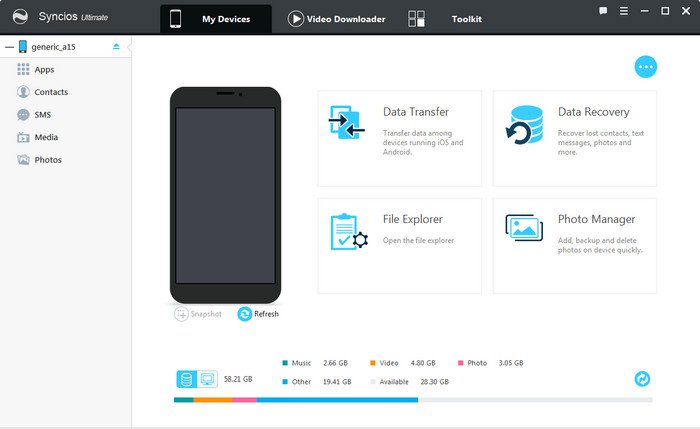
Free Syncios Manager supports to backup your OPPO phone data selectively.
For Music/Video transfer, go to Media, choose music/video files you want to backup to computer, hit "Export" button and choose a backup path. Next time, you can directly click "Add" button to import the songs or videos to your OPPO Find X.
For Photo transfer, go to Photos, double click an album to preview the detail, choose the photos you want to backup, hit "Export" button and choose a backup path. You can also import pictures from computer to your OPPO Find X via "Add" button.
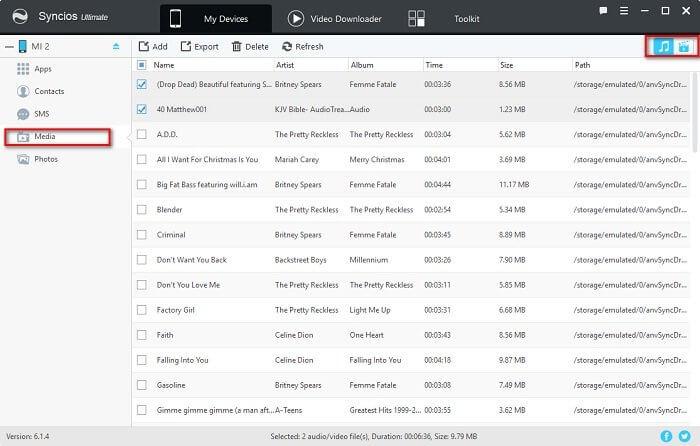
Then you can choose contents to backup to PC via click different button.
For SMS/Contacts backup, go to SMS/Contacts, choose the messages or contacts you want to backup to computer, hit "Backup" button and choose a backup path. Your messages and contacts will be saved as a xml file on your computer. And you can open the backup file via WORD to preview the backup contents. Click "Recover" button, you can choose a backup and restore the contents back to your device.
For APP backup, go to Apps, choose your apps and click "Backup" button. Syncios will allow you to choose the backup path. You can also restore the apps to your OPPO Find X or other Android devices via "Add" button.
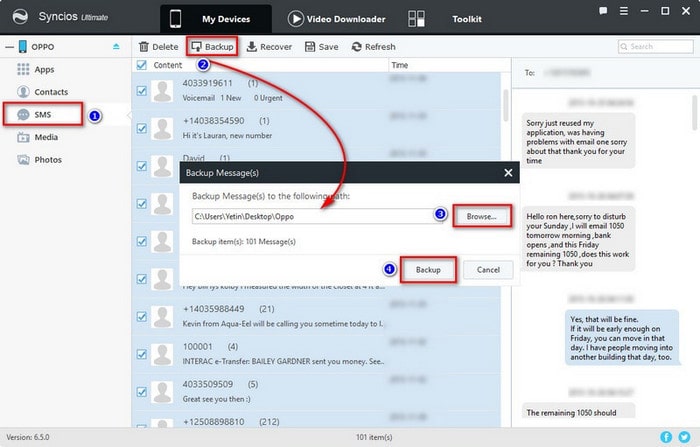
Note: This Syncios OPPO manager can help you backup your phone data to PC, then restore to OPPO Find X for free. However, it needs a few steps and supports limited contents. We recommed you use Syncios Data Transfer to directly backup your OPPO Find X for one simple click.
To backup your OPPO Find X with ease, this third-party smartphone transfer can do us a great favor -- Syncios Mobile Transfer, which supports backing up data selectively with a user-friendly interface, including contacts, text messages, photos, videos, music, apps, and of course you can restore these backup file anytime you want. Besides, if you were an iOS user, it also supports to restore data from iCloud/iTunes backup to your new android phone. Check the details below.
Download
Win Version
Download
Mac Version
Download Syncios OPPO Data Transfer program on your winodws or Mac computer. Launch Syncios Mobiloe Transfer after the installation, you will see 4 parts on the main interface:
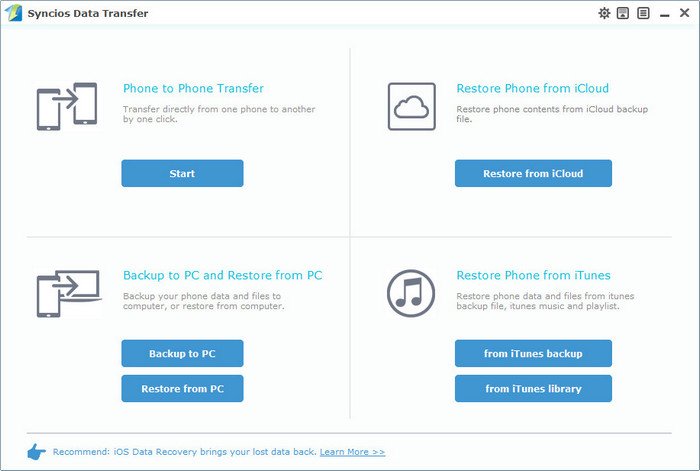
Open Syncios Mobile Transfer and click on "Backup to PC" on the homepage. Then connect your OPPO Find X to computer. The program will detect your device automatically, and show phone information on the homepage. Any phone detection problem, please click here. Once the system complete synchronization, your OPPO Find X data will displayed on the middle of box. Select the items you prefer to backup then click on "Start Copy" and wait for minutes till backup finishing.
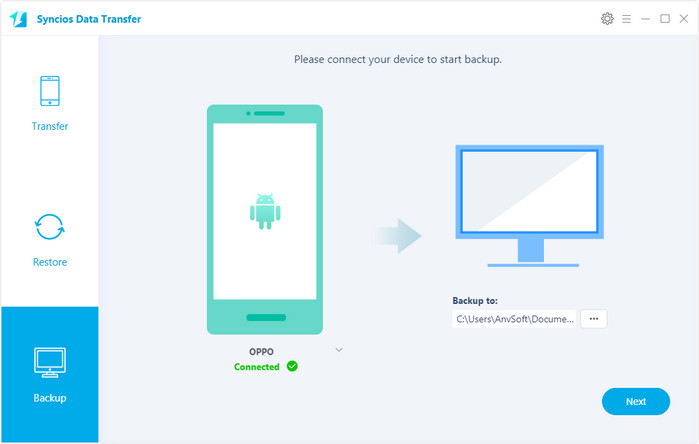
Open Syncios Data Transfer again,then select "Restore from PC" on the homepage. Choose the previous Syncios Backup File on the left pannel, Syncios will obtain the backup automatically and show them on the middle pannel. Then tick the items on the middle pannel and click on "Start Copy" to restore your backup file to OPPO Find X or other iOS/Android devices.

With the invention of data backup and recovery tools such as Syncios Manager and Syncios Data Transfer, you can simply backup and restore data from these Smartphones. Syncios OPPO Manager offers the recommended Must-have OPPO backup and restores tool to all OPPO Smartphones. It makes it to backup and restore data files such as photos, contacts, videos, images, messages, Apps, SMS, music, and call logs among others. For efficient management of your phone's data, you need to get the latest version of Syncios OPPO Backup and Restore. Simply download and have a try.