Samsung Galaxy Note 9, Samsung's big, brash, beautiful new superphone, the official launch of the Galaxy Note 9 is scheduled for August 24, 2018. It comes with a new S-Pen, a larger battery and finally the fingerprint sensor is in the right position. For the basic version with 6 GB of RAM and 128 GB of internal memory, Samsung is charging $1,000, and the version with 8 GB of RAM and 512 GB of memory will cost you $1,250. For a Samsung fan, this new device would be a great choice.
If you are planing to purchase the Galaxy Note 9 and replace your old phone, then how to back up the Galaxy Note 9 data to computer should be one of the concerns you need to consider. As we all know, backup our mobile phone data regularly is a must for avoiding important data loss. But how to backup and restore Samsung Galaxy Note 9 freely and safely? This article will provide the best way to help you back up and restore Samsung Galaxy Note 9 data when you need it.

3 Solutions to Backup and Restore Samsung Galaxy Note 9:
 Solution 1. Backup and Restore Samsung Galaxy Note 9 with Free Samsung Manager
Solution 1. Backup and Restore Samsung Galaxy Note 9 with Free Samsung Manager
Free Samsung Manager - Android Data Backup & Restore Software. As a handy tool, it can successfully backup your precious data and restored the backup files to Galaxy Note 9 without deleting existing data. With the help of this Android Data Backup & Restore program, you are able to backup and restore everything you need like Contacts, Message, Videos, Audios, freely in a few clicks.
Get your phone connected to PC via USB cable and then launch this Free Samsung Manager. After that, the software will detect your Note 9 automatically, and show phone information including Apps, Contacts, SMS, Media, Photos on the homepage. Any device connection problem? Please click here to help you out.
Part 1: Backup Samsung Galaxy Note 9
After this Samsung Manager detected your device successfully, you can see 5 tabs: Apps, Contact, SMS, Media(including Music and Videos), Photos on the left panel. Simply press one of the tabs to preview more details. Once the program loaded and displayed the data on the main interface, choose the data you'd like to backup and then click on Backup or Export button, and set the path for your backup. Now, this Manager would backup data to your computer.
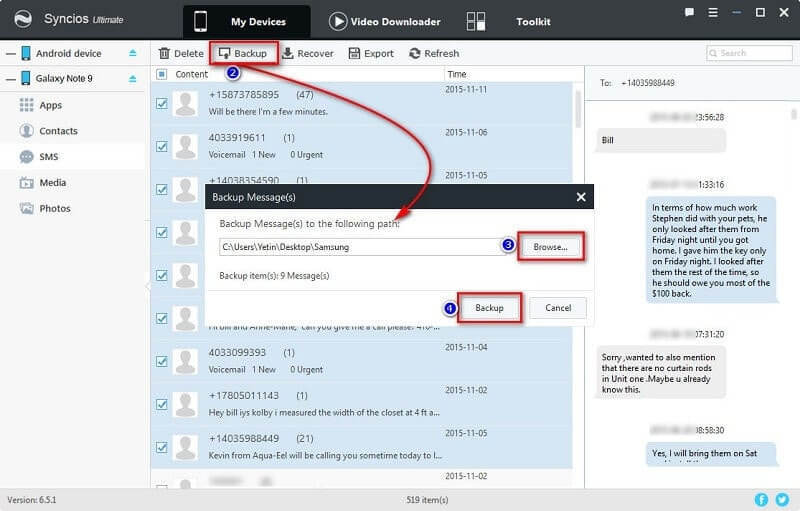
Part 2: Restore Samsung Galaxy Note 9
When you need to restore the backup files to Galaxy Note 9, just click on Import, Recover or Add button and select your previous backup to restore it back to your Samsung Galaxy Note 9. For example, if you wanna restore your contacts, please navigate to Contacts and click on Recover to restore contacts to Galaxy Note 9 by finding the previous backup file.
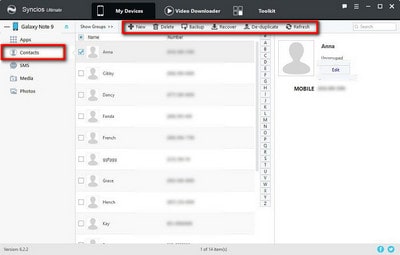
 Solution 2. One-click Backup and Restore with Samsung Mobile Transfer
Solution 2. One-click Backup and Restore with Samsung Mobile Transfer
Samsung Mobile Transfer should be the Samsung Galaxy Note 9 backup and restoring tool you are looking for. Thanks to its 1-click Backup & Restore feature, it enables you to backup and restore any kinds of data with one-click including contacts, text messages, calendar, Call logs, music, apps, photos and videos, etc. With this convenient Android backup and restoring tool, you are also allowed to transfer data between two Android devices in 1 click.
Please download a suitable version according to your computer’s operation system. Now, let's get started to backup and restore Samsung Galaxy Note 9.
Download
Win Version
Download
Mac Version
Part 1: Backup Samsung Galaxy Note 9
Connect your phone to computer and run Samsung Mobile Transfer. The program will detect your device automatically, and show phone information on the primary window. You may need to enable USB debugging mode on Samsung Galaxy Note 9 to allow this software to access Galaxy Note 9. Click on Backup to PC button under Backup to PC and Restore from PC module and then select the items you prefer. Hit Start Copy to start the backup process.
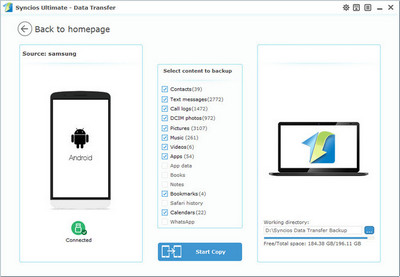
Part 2: Restore Samsung Galaxy Note 9
Open Samsung Mobile Transfer again,then hit Restore from PC on the Backup to PC and Restore from PC module. Choose the previous Backup File on the left panel. This software will display the backup automatically. Simply select items on the middle panel and click on Start Copy to restore your backup file to Samsung Galaxy Note 9.
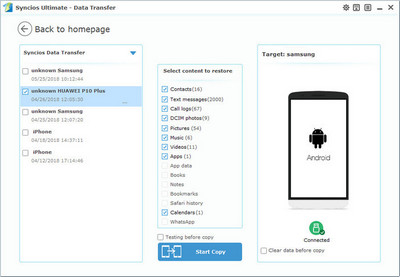
 Solution 3. Restore iCloud backups / iTunes backups / iTunes library to Samsung Note 9
Solution 3. Restore iCloud backups / iTunes backups / iTunes library to Samsung Note 9
Samsung Mobile Transfer also gives you ability to restore data from iCloud, iTunes backup and iTunes Library. So if your iPhone is no longer available but you have backed it up using iCloud/iTunes before, then you can directly restore data from iCloud/iTunes to your Samaung Galaxy Note 9. For iCloud backup, you need to sign in Apple ID and download a backup to computer if it's your first time using this program; for iTunes backup, the program would directly detect the backup and allow you to restore the data to device.
Download
Win Version
Download
Mac Version
Guide to Restore iCloud/iTunes Backup File, iTunes Playlists and Music to Samsung Galaxy Note 9
Launch Samsung Mobile Transfer and select Restore Phone from iCloud or Restore Phone from iTunes backup mode this time. The program will detect your iTunes backups or iCloud backup file on computer automatically to allow you to restore the data to device. All of the available backup data would also be checked automatically. After making sure your data are chosen, click Start Copy button in the middle bottom. During this process, ensure your phone is not disconnected from the computer.
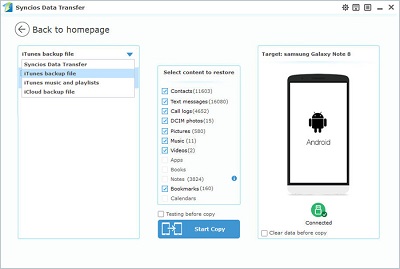
Samsung |
HTC |
Xiaomi |
Sony |
Oppo |
Lenovo |
Motorola |
Huawei |
Nubia |
Meizu |
Vivo |
LG |
Supported OS: Android 2.1 to Android 7.1
Supported Files: contacts, messages, apps, music, videos, photos.