Music and playlists are definitely important part of our life. And modern smart phones, such as Samsung Galaxy S9, offer us with a much more convenient way to enjoy music songs. If you are still looking for ways to transfer music files to new Samsung Galaxy S9/S9+ device, this article will show you some tips.
We all know that Samsung always has a good service with Smart Switch, which allow you to transfer limited contents from old phone to samsung phones. However, it only supports android 4.3 and above version. And for iOS devices, you need to transfer your phone data via iTunes, which seems very tedious. Now please follow this article to find out other solutions.
Step 1 : Connect Samsung Galaxy S9 to your computer via USB cable as a removable USB drive. A pop-up will appear on your device, "Allow access to device data", choose Allow.
Step 2 : Swipe down from the top of the screen, there will be a pop up that tells you how your device is connected. Underneath it will say 'Touch for other USB options', choose to connect as "Media device(MTP)".
Step 3 : Click on Computer, once the new window opens you’ll see your device under Portable Devices. Double click on your device. Double click on the Phone folder or Card folder (if you have an SD card), depending on where you want to save your music.
Step 4 : Find the song that you want to import to, copy and paste the music file from computer to the music folder on your Galaxy S9.
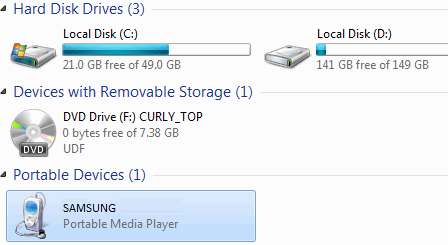
Transfer music to Samsung Galaxy S9 via USB cable can be a good option. However, what if you have hundreds even thousands of music to transfer? You might need to search between the numerous folders you have. Then we highly recommed Syncios Samsung Mamanger, a free program which can help you transfer, backup, delete all the music by one-click.
Step 1 : Download and install this free Syncios Manager tool on your computer, and launch it. Then connect your Samsung Galaxy S9 to computer via USB cable.
Download
Win Version
Download
Mac Version
Step 2 : Syncios will start to load your phone, and you need to turn on USB Debugging Mode under Settings > Developer Option. After your device is detected successfully, click on Media button under My devices on the left panel, all of songs and detail information will be listed out.
![]() TIPS: Keep your Samsung device unlocked, install Syncios android app on your phone, and allow Syncios to access your phone data.
TIPS: Keep your Samsung device unlocked, install Syncios android app on your phone, and allow Syncios to access your phone data.
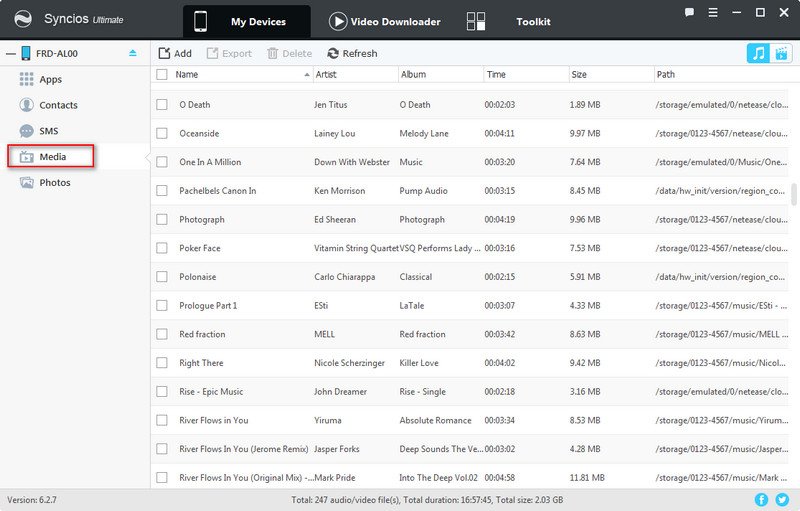
Step 3 : To import music from your computer to Samsung Galaxy S9, click on Add button and then select the songs on computer to import. You can also select a folder by clicking Add Folder. Besides, directly drag and drop songs from computer is also available.
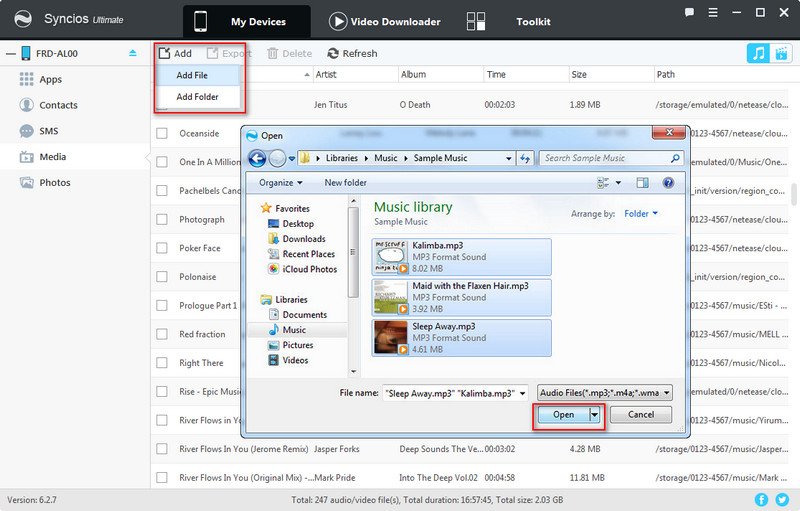
Directly sync muisc from old phone to new Samsung Galaxy S9 could be the final goal for many peoble who just swtiched to this new device. To finish this job, we highly recommend Syncios Data Transfer, a simple yet effective solution for transferring contents between different devices, cross-platform supported. You are allowed to transfer more than 15 types of data between mobile phones, including music, video, contacts, messages, call logs, apps, whatsapp, bookmark and more.
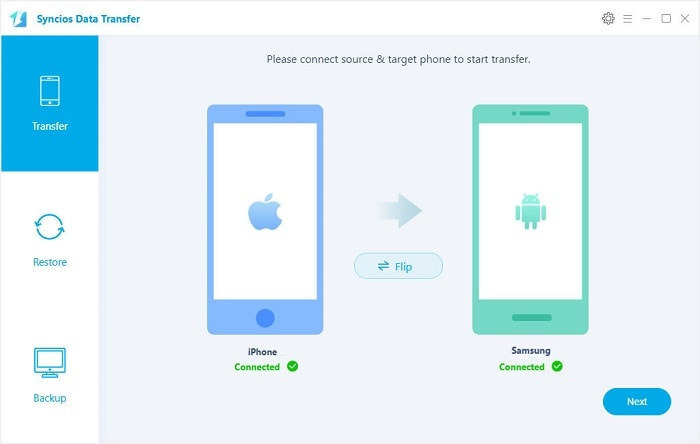
Step 1 : Download and install Syncios Data Transfer on your computer. Select Transfer mode on the program interface. Then connect both the new Samsung Galaxy S9 and your old device to the computer via USB cables (Android devices can also be connected via WiFi).
![]() TIPS: if you have any detection issues, please follow our iOS tutorial or Android tutorial according to your device.
TIPS: if you have any detection issues, please follow our iOS tutorial or Android tutorial according to your device.
Download
Win Version
Download
Mac Version
Step 2 : After both phones are detected, Syncios would load the phone data automatically. Please ensure the source device was on the left while Samsung Galaxy S9 on the right, you can click on the Flip button to exchange the devices. Then check Audio option on the middle of the panel, click Next to transfer your music from old device to Samsung Galaxy S9.
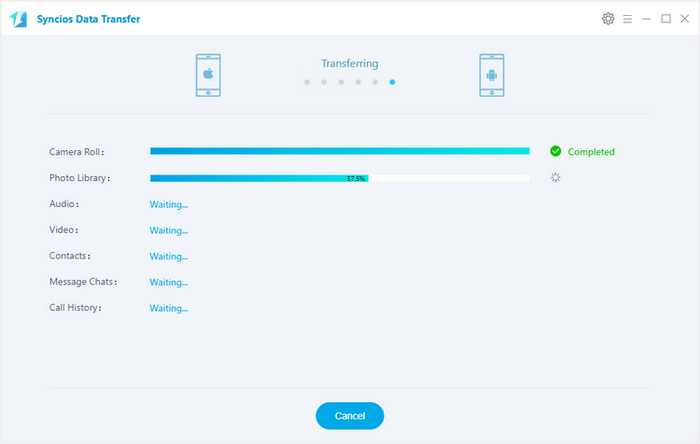
For iOS users, you must have a lot of music collections on iTunes. And how to transfer music files from iTunes to new S9 device may troubles many of the Samsung users. Syncios Data Transfer can reasily help you restore music to Samsung Galaxy S9 from iTunes library without quality loss.
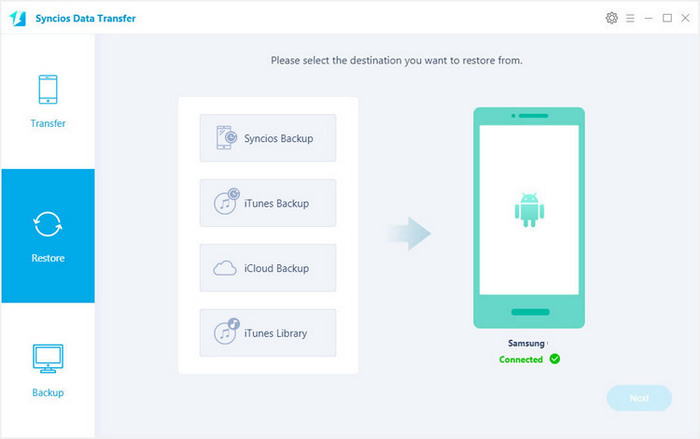
Step 1 : Download and install Syncios Data Transfer on your computer. Select Restore > iTunes Library mode on the program interface.
Step 2 : Connect your Samsung s9 device to computer, your iTunes playlist will show on the left list.
Step 3 : Select music files to restore to your Samsung Galaxy S9, click "OK" button.
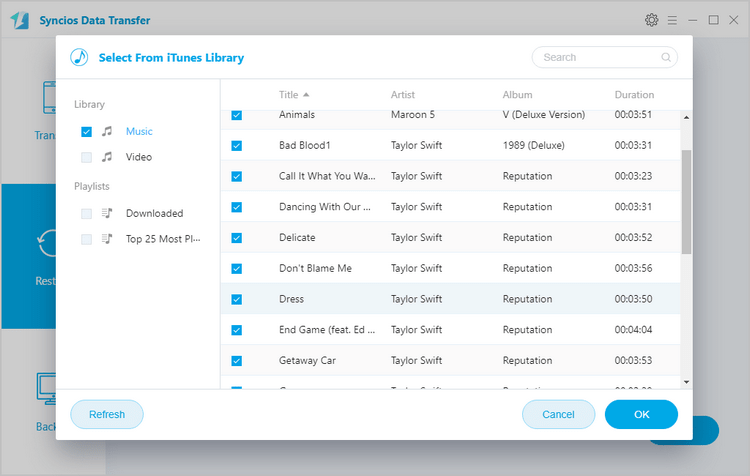
Spotify is a streaming service that adds a DRM layer to its streaming music collection. The technology DRM, short for Digital Rights Management, which was intended as a means to protect digital media from piracy, has been giving consumers trouble since its inception. You can’t copy the stuff you buy or play it on anything other than the intended device. That’s really a problem.
Actually, there is a way to remove the DRM from music so that you can transfer these music to your new Xiaomi Redmi 4. But you should always keep in mind that it might violates the various Terms of Use you agree to when your purchase a digital product, so this method is only on the purpose of keeping a local, personal backup. And you should not do this for any other reason. To remove DRM from Spotify, you need to download and install TuneCable Music Converter for Spotify.
Download
Win Version
Download
Mac Version
Step 1 : Import Music from Spotify to Sidify
Launch the program and Spotify will be opened automatically. Just click " + " icon and then drag and drop any music file or playlist from Spotify to Sidify Music converter. Check the music that you need to convert and then press "OK".
Step 2 : Select Output Format
Once added the music successfully, you can click setting button to change the basic parameters (Including Output format, Output quality and Conversion speed, etc). Here you can choose format as MP3/AAC/WAV/FLAC and adjust conversion speed up to 5X faster.
Step 3 : Start Downloading and Converting Spotify Music to DRM-free format
Click "CONVERT" button to remove DRM and convert those audio file to DRM-free format without loss of any quality.
Step 4 : Find Out the Converted DRM-free Files
After conversion, you will easily find the converted Spotify files in the top right corner.
Step 5 : Transfer Music from Computer to S9
Now you can follow the solution 1 or solution 2 to transfer all the converted music from computer to your new Samsung Galaxy S9 device.

Instead of Spotify music, you are able to have your Amazon music play offline at any time. Likewise, you can own a TuneBoto Amazon Music Converter to download Amazon music offline. Amazon Music Recorder is dedicated to convert Amazon songs, albums and playlists to MP3/AAC/WAV/FLAC format with excellent output quality, keeping ID3 tags after conversion. With this tool, Amazon Music can be easily downloaded into PC local path. Various formats offer you opportunity to transfer them to your Samsung Galaxy S9, MP3 players, car players, iPhone and more.