
Samsung outs it Galaxy S20 and S20+, the new Galaxy S phone, which is the first premium Android phone of 2020. And it brings the latest processor, oodles of RAM, and tons of storage as well as the huge and powerful camera and display. Most importantly, mobile phone data backup and restore is still a worthy job to do. And if you are wondering whether to selectively backup Galaxy S20/S20+ to computer? Or transfer data from other devices like iPhone to your Samsung Galaxy S20/20+? Or a full backup and restore data existing on your phone, you can respectively refer to the method below:
For some, they are inclined to save certain data and files on Samsung Galaxy S20/S20+ to computer for a safe backup. And they will choose Syncios Android Manager for priority to do this job. With Syncios Android Manager, Samsung Galaxy S20/S20+ holders can easily transfer mobile contents including Messages, Contacts, Photos, Music, Videos individually and restore to the original phones at any time. You can check for the detailed steps:
Step 1Download and install Syncios Android Manager on your PC. If your computer is Mac OS, you can download the Syncios Android Manager for Mac. Both Window and Mac versions are provided below.
Download
Win Version
Download
Mac Version
Step 2Connect Samsung Galaxy S20/S20+ to Syncios Program. A wired connection is required to connect Samsung Galaxy S20/S20+ to Syncios Android Manager. Plug in one appropriate Samsung USB cable to the computer port and successively complete the on-screen instructions on your S20/S20+. If this is your first time to use Syncios program, remember to enable the debugging mode on the mobile phone settings.
Step 3Back up certain data to PCNow, mobile contents covering Messages, Contacts, Photos, Music and Videos become easier manageable on Syncios Android Manager. For example, you can click on the SMS option on the left panel. Here, you can preview the messages conversations in a full window on PC. To backup certain messages to PC, you can first to select the conversation and then click on the Backup button. You then customize the path on your PC to store these selected messages. Finally kick on Ok when Syncios Manager will back them up to PC.
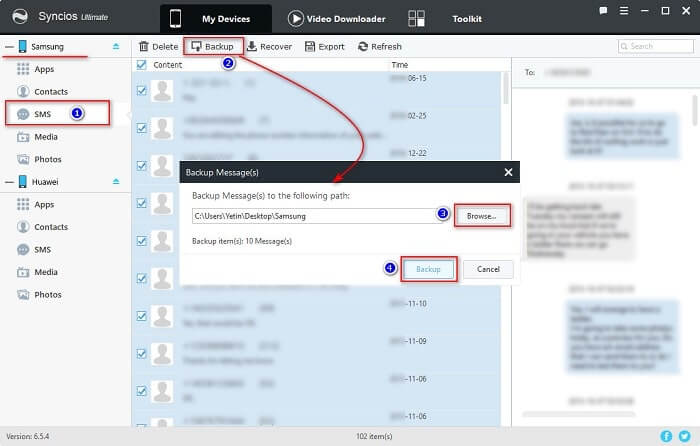
Step 4To backup other contents like Music, Photos files, you just enter the corresponding management section, select the targets and tap Backup* to complete the progress. Besides, you can tap the Delete*, De-duplicate*button to better reorganize the data existing on your Samsung Galaxy S20/S20+.
But how to restore these certain backups on PC by Syncios Android Managaer? In short, How to restore backups on PC to Samsung Galaxly S20 via Syncios Android Manager? All goes by a simple trick. If you have noticed that there is a Restore button built in the Management interface when you are doing a backup to PC. Yes, that is to tap the Restore button to get the backups retrieve to the original phone. Steps below:
Step 1Connect your Samsung Galaxy S20/S20+ to Syncios Android Manager to PC.
Step 2 If you want to recover the messages you have backed up on PC, the same to enter the SMS management section.
Step 3No need to select items but directly click on ">>Restore>>" button. And you follow the guide to find the backup path on PC. Not a while, the backups will be synced to your S20/S20+.
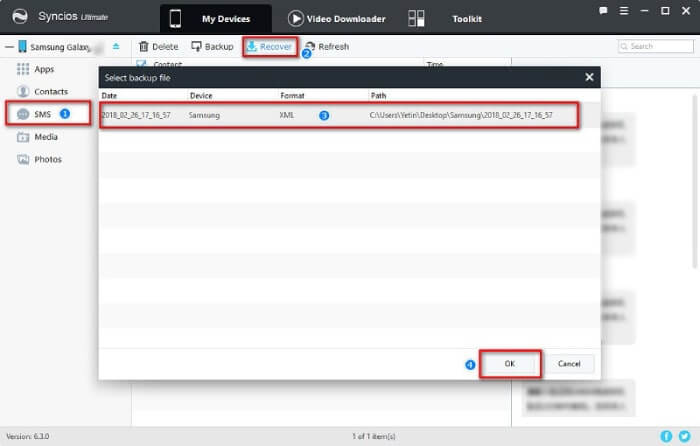
This method is likely faster than a selective backup. You can use Syncios Data Transfer to one-click back up all the data on Samsung Galaxy S20/S20+ to PC seamlessly. And restore them to your phone as it backed up. This method remains to be seen as the model way to backup iOS or Android phone data. It is able to back up almost everything on your Samsung Galaxy S20/S20+ to PC with one-click.
Step 1Download and install Syncios Data Transfer on your PC. Both Windows and Mac version are provided below as you please.
Download
Win Version
Download
Mac Version
Step 2Jump to Backupmode. Connect your Samsung Galaxy S20/S20+ to Syncios via USB cable.
Step 3Still under Backup mode. Here you are the same needed to customize the backup path on your PC.
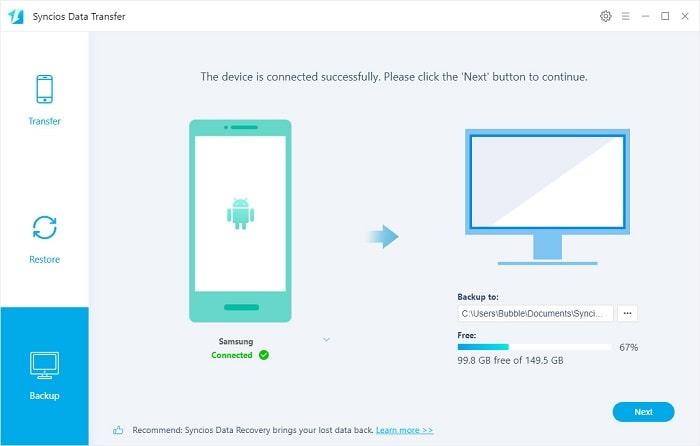
Step 4 Guide yourself to the backup process until it complete.
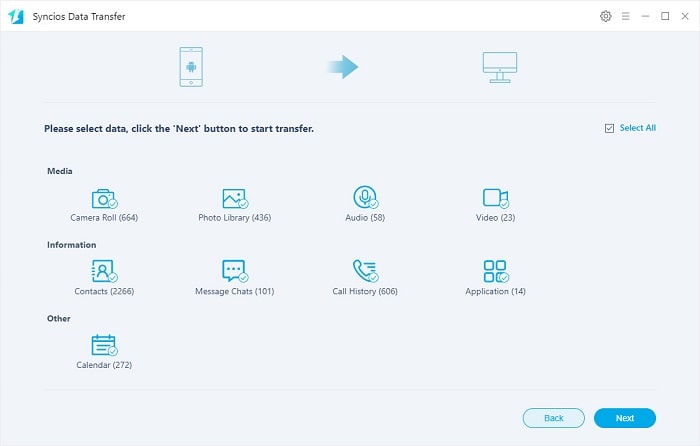
Step 1This time, you can move back to the Restore mode where you can see 4 functional options like Syncios Backup, iTunes Backup, iCloud Backup and iTunes Library. Still, firstly to connect the target phone--- Samsung Galaxy S20/S20+.
Download
Win Version
Download
Mac Version
Step 2So to retrieve the backup we did in the previous step, let's kick on Syncios Backup, and you can directly extract the local path on your PC, which is exactly where you put the backup up file during doing the one-click backup.
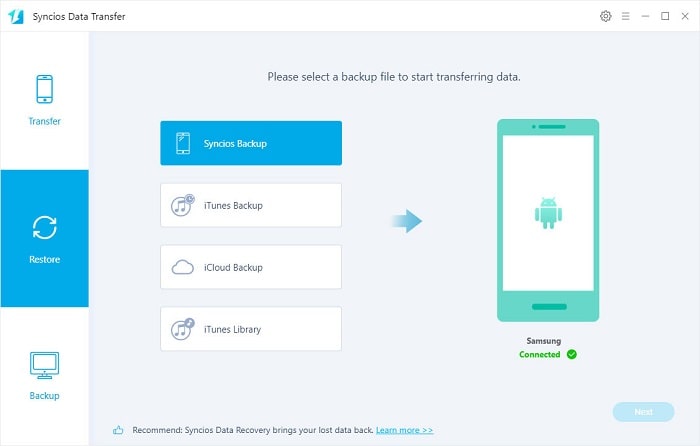
Step 3 The following windown comes to the detailed files you choose to restore from. You can click on the Select All button to send them back to your phone.
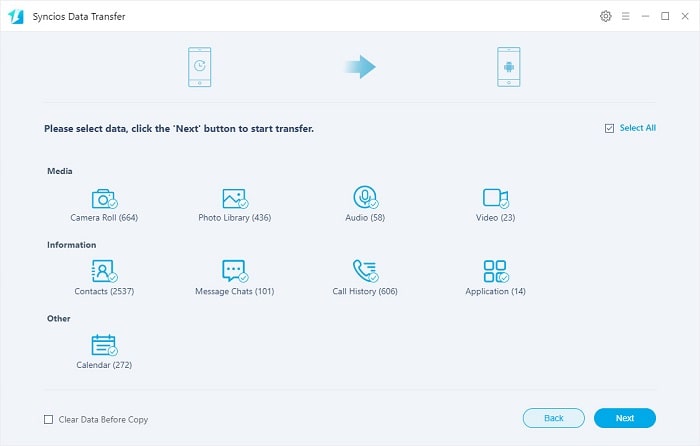
Step 4Just a few minutes, you can check for the files on your phone.
Note: All the data and files backed up via Syncios Data Transfer can be also recovered to phones as before. Both backup and restore functions are supported by Syncios Data Transfer.
Yet while some of you are switching your phone to now a Samsung Galaxy S20/S20+, you will need to fix out this problem: how to transfer data from the original phone (Huawei, OnePlus, iPhone and so on) to Samsung Galaxy S20/S20+? In the following steps, we figure out the detailed guidance to fix this problem.
Step 1Download Syncios Data Transfer on your PC. If you are a Mac user, you just have the Mac version below to install. If you have it on your PC, just run the program into Transfer mode.
Download
Win Version
Download
Mac Version
Step 2Connect your original phone and Samsung Galaxy S20/S20+ to the program via standard USB cable. Transfer mode means a phone to phone items tranfer including messages, contacts, photos, music, videos and more depending on different devices. All iOS and Android devices are fully compatible with.
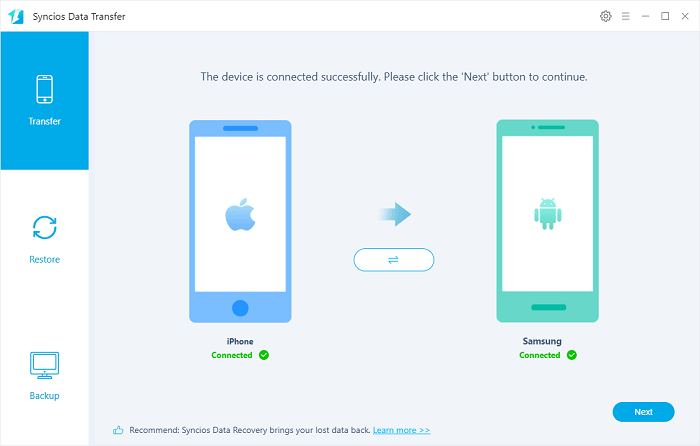
Step 3To keep on by taping Next button. Transferrable items are listed for your choice. You can select your desired files to transfer to your Samsung Galaxy S20/S20+. Or a Select All option is provided to one-click tranfer all the items.
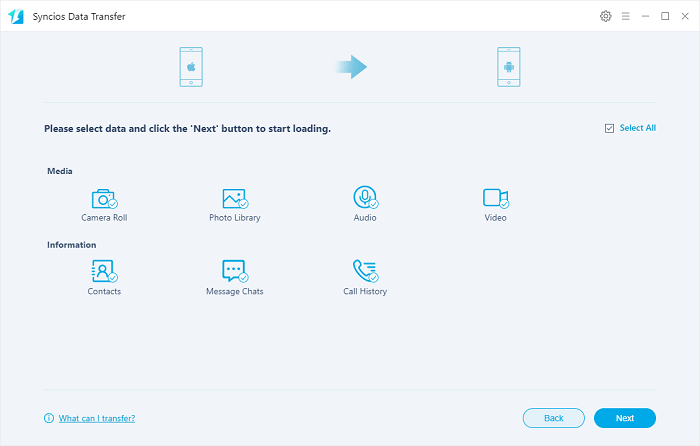
Step 4Click on Next button and then wait to load the selected items to transfer. And you let the program go for the transfer process. When complete, disconnect the phones in order.
You can also use Google Drive to back up your Samsung Galaxy S20/S20+ phone data. This method will not backup files such as text messages, contacts (contacts can be synced to Gmail account separately), WhatsApp and other apps data.
Step 1 : Install Google Drive app on your device from Play Store.
Step 2 : Open the app and login with your Google account.
Step 3 : Select the files that you want to backup to Google Drive.
Step 4 : Finally sync the device and all the selected files will get saved to Google drive.
Step 1 : Open Google Drive app on your phone or login to Google drive webpage. Login with the same Gmail ID that you have used to backup your files.
Step 2 : After you logged-in, you will see your backed up pictures, videos, documents. You can then download the files from there. It's very easy and simple.
Conlusion: Data backup and restore is somthing we can't forget to do with your Samsung Galaxy S20/S20+. Everything stored in a mobile phone is being private and useful.You do need to learn the methods to secure the data. A fully backup and restore makes it easily to pack up the heart files on your phone. For hands-on details, you can practice these methods and steps with your new device.