The reviews have now dropped for the Samsung Galaxy S7, and it looks like it is an amazing handset. While on the outside it looks very similar to its predecessor, the Samsung Galaxy S6, the Galaxy S7 is packed full of cool new features – making this a very exciting new smartphone. Now, please read this article to learn the easiest way to sync everything from your old Samsung phone to the incredble Samsung Galaxy S7.

From the Home Screen > Tap on the Apps icon > Select Settings Tap Wi-Fi > Select desired Wi-Fi network > Enter Password > Tap Connect
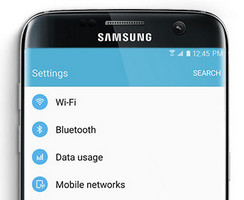
Add Google and Gmail
On your Galaxy phone, start on the Home Screen > Tap on the Apps icon > Select Settings > Choose Accounts Select Google
Add additional e-mail accounts
Tap on the Email menu option > Select Settings > Choose an email provider > Follow the prompts to Set Up
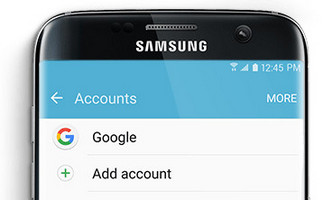
From the Home Screen > Tap on the Apps icon > Select Settings > Tap Accounts > Select Add Account > Choose Samsung Account option
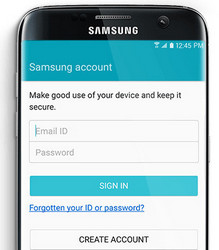
With original backup method, you will suffer data loss, so it is a nice solution to turn to the professional third-party backup tool - Syncios Mobile Phone Backup and Restore Tool.
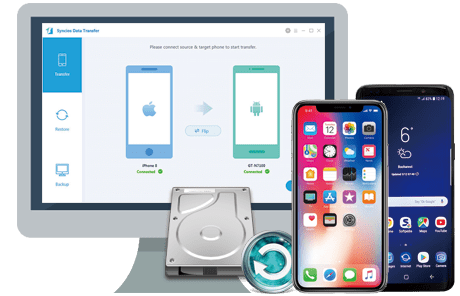
Open this professional Samsung Galaxy S7 data backup & restore tool on computer, connect your Samsung Galaxy S7 to PC using the cable provided with your device . And you now can see the primary window of Android backup app. Click the Backup button. Then it would display the the backup list.
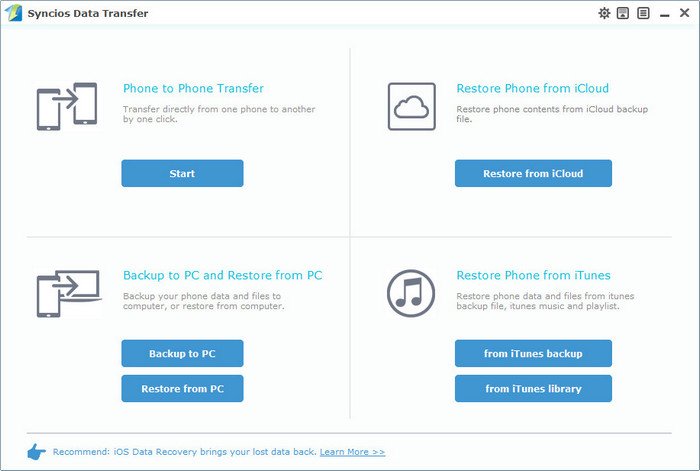
The following screen will allow you to select items you would like to back up onto your computer. On the right side of the panel, you will also have the option to change or choose the location of the backup data. Select the Flip button to exchange source phone and target phone. After making sure your data are chosen, click Start Copy button in the middle bottom. During this time, make sure your Samsung Galaxy S7 phone is not disconnected from the computer.
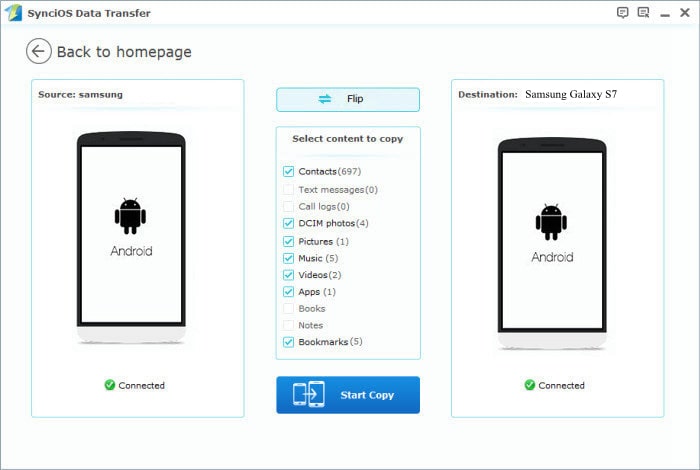
After a while and all the data will be restored into your Samsung Galaxy S7, you will get the pop up message Copy Completed. Click OK, the backup folder will automatically open.
| Features | Samsung Smart Switch | Syncios Data Transfer |
|---|---|---|
| What can they transfer from iPhone to Samsung? | Photos, Contacts, Videos, Music, Notes, Calendar, Bookmarks, Messages | Photos; DCIM Photos, Contacts, Videos, Music, Bookmarks, Messages, Call logs, |
| How do they transfer? | 1. First you will need to back up your iPhone to iTunes; 2. Set up and launch Smart Switch on your computer; 3. Connect your Samsung to PC; 4. Locate and select iTunes backups to transfer to Samsung and click Start Transfer. |
1. Install and open Syncios on PC; 2. Connect both iPhone and Samsung to PC; 3.Select data to transfer and click Start Copy. |
| One-Way or two-way transfer? | Only iOS/Android-to-Samsung available | iOS-to-Android; Android-to-Android; iOS-to-iOS; Android-to-iOS Transfer |
| Supported device | Transfer to Samsung only | Supports all kinds of iOS & Android Phones/tablets |
| Supported OS | Windows / Mac | Windows / Mac |
| iTunes needed? | Use iTunes as intermediate | Need to install iTunes, no need for using when syncing data. |
Related Articles