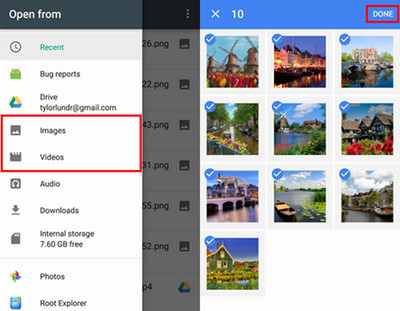The Galaxy S10 is a fitting 10th anniversary phone for Samsung and its storied S series. It delivers on change with a novel-looking Infinity-O screen so large it displaces the front camera, and a triple-lens rear camera that takes ultra-wide photos. Its in-screen fingerprint sensor tech should serve you well, while its Wireless PowerShare could serve your friends well.
Nowadays, mobile phone is no longer just a device to call or text other people, but also an all-in-one gadget which allows you to explore the word via Internet, decorate your life via multiple apps or record your moments via photos or videos. Data loss is painful because you may have stored extremely valuable contents on your phone, such as a gallery or a contact with a business partner. Therefore, you are suggested to backup important files from your Samsung Galaxy S10/S10+/S10e, no only for saving storage, but also for safe-keeping.
Please follow this article to find out the top five solutions for backing up and restoring data from Samsung Galaxy S10/S10 Plus.
As per expert tip the best way to backup and restore Samsung Galaxy S10e, S10 or S10+ is to use Syncios Samsung Manager which is suitable Samsung Galaxy S10e/S10/S10+ Backup & Restore Software. With the help of this software, you can easily backup Galaxy S10e, S10 or S10 Plus data to PC and later you can use that backup file to restore data to any Android phone or Samsung Galaxy phone or tablet.
Frist, you need to install the free Samsung Manager program on your computer. Connect your Samsung Galaxy S10/S10 Plus with computer via USB cable. If it is your first time connecting the phone to your PC, the program would install USB drivers for the Samsung Galaxy S10 on your PC automatically, and don't forget to enable the USB debugging mode.
Download
Win Version
Download
Mac Version
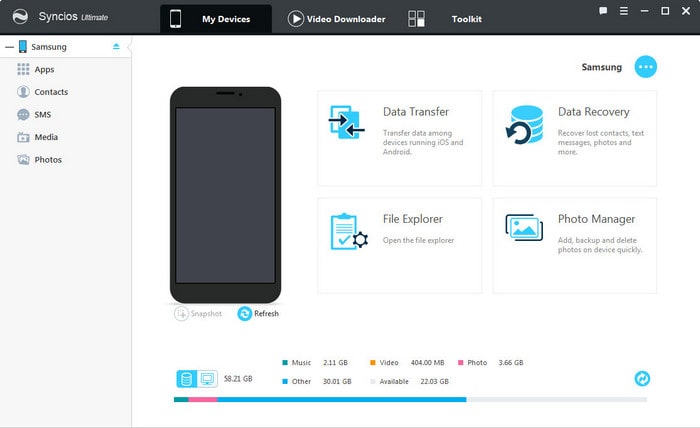
Once your device is recognized by Syncios program, you can see a list on the left panel which contains: Apps, Contacts, SMS, Media(Audio + Video) and Photos.
Just choose the category you want to backup. For example, if you want to backup your photo, then go to Photos > Export, you can select the pictures you like and backup them to PC. And you can click "Add" to import them back to your device one day you need.
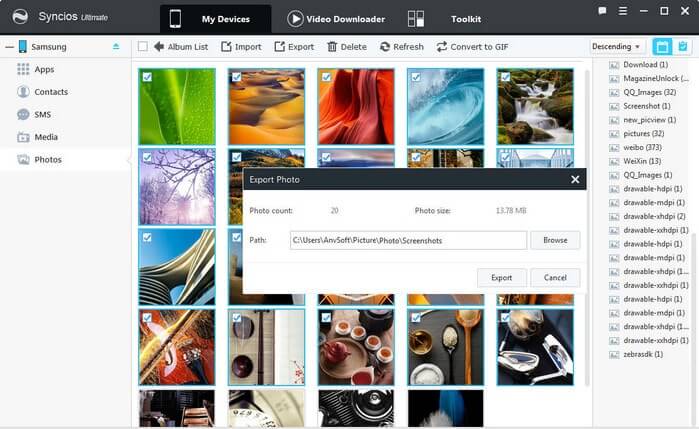
Syncios Samsung Manager also allows you to backup all your data for one-click, however, this feature is only for Ultimate version. Go to Toolkit, you can easily find 1-Click Backup and 1-Click Restore button, and these two buttons are onlly available when your device is connected to Syncios.
Click "1-Click Backup", choose the data you want to backup, and click "Start Backup". You can click "+" icon to view backup details under media and information, choose the backup path on the upper-right corner.
Click "1-Click Restore", choose the backup you made and click "Next" to preview the backup contents, select the data you want to recover and click "Start Recover".
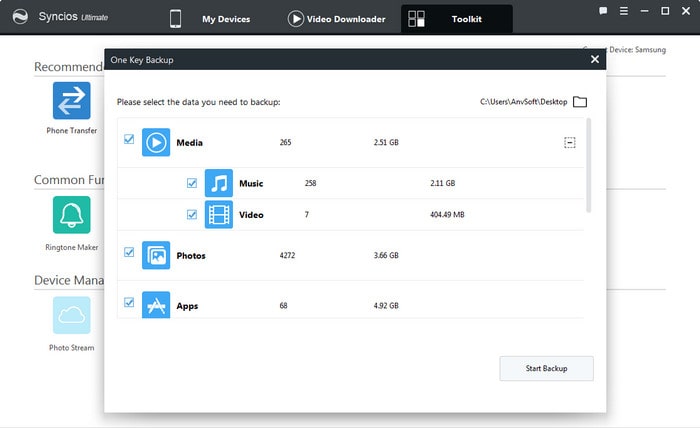
With this free mobile manager, you can preview and select data on your device to backup to computer, and restore the backup to your Samsung Galaxy S10 or other devices. However, it may take some time to backup your mobile contents one by one. So if you want to backup all your phone data, we offer a better option - Syncios Data Transfer to you.
The One-Click Data Transfer tool works for both Android & iOS devices. Follow these quick steps to transfer your data safely and easily, including contacts, messages, call history, whatsapp, photos, videos, songs, bookmarks and so on.
Download and install Syncios Mobile Transfer Program on your computer before doing the Samsung Galaxy S10 backup and restore job. Enable the USB debugging mode, conenct both your Samsung Galaxy S10/S10 Plus and another iOS or Android device to computer and then run Syncios. Click "Transfer" button on the program interface.
Download
Win Version Download
Mac Version
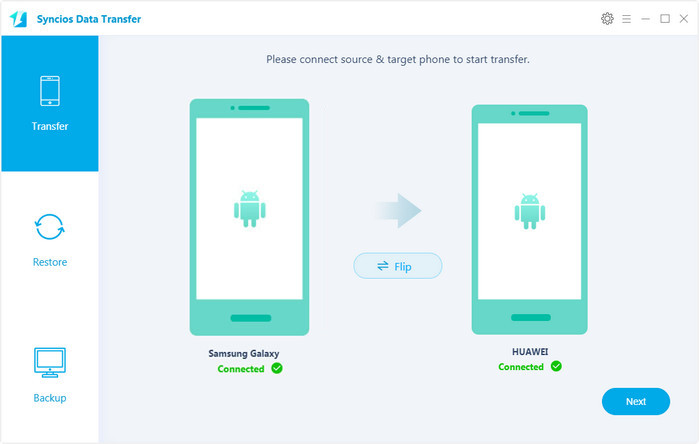
Go to Next, on the Backup window, you are allowed to select items you would like to transfer to other devices.
You can click "Flip" to change the target and resource devices.
By default, all contents you can backup are ticked. You can also just select your desired ones. Then, click "Next" button to backup your Samsung Galaxy S10/S10 Plus contents to any other phone or tablet.
TIPS: this handy transfer tool also supports to recover iTunes backup and iCloud backup to your Samsung Galaxy S10/S10 Plus device.
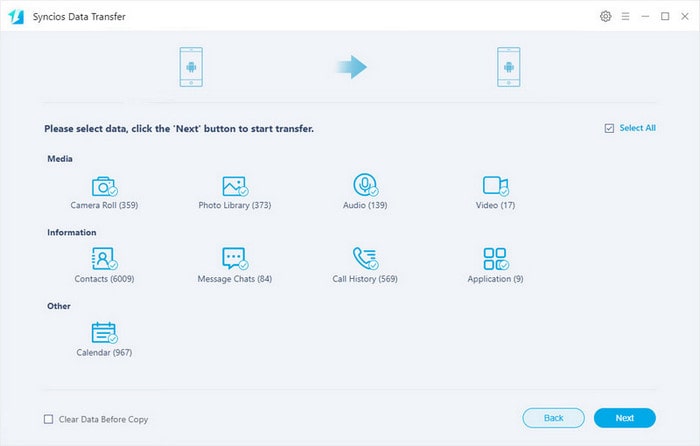
Syncios Samsung Transfer for Android does a pretty job in backup Android Data, which provides there solutions for you to make a backup of Android contents including sms, bookmarks, call logs, contacts, audio, photos or DCIM photos and more to SD card or to Dropbox.
Step 1.To get started, simply tap on Syncios apk ![]() icon on your S10 to run the Syncios free Samsung Manager App. After that, you will see the feature page as displayed on the right.
icon on your S10 to run the Syncios free Samsung Manager App. After that, you will see the feature page as displayed on the right.
Tips: The "Sync PC" function enables you to backup contacts, audio, photos, apps and more from Samsung S10 phone to computer.
Step 2.Slide phone screen to the right, head to the Tools module, you will find five features including "New Backup", "Restore", "Schedule", "Manage", "Sync" on it. Tap on New Backup to start backup your Samsung S10 device contents.
Tips: The "New Backup" function allows you to backup your Samsung S10 sms, bookmarks, call logs, contacts, audio, photos or DCIM photos to SD card.
Step 3.Tick the checkbox behind the items such as SMS, bookmarks, call logs, contacts, audio, photos or photo DCIM. Tap on Backup To on the upper right of Syncios. Press SD Card tab. Your Samsung S10 sms, bookmarks, call logs, contacts, audio, photos or DCIM photos would be backed up to the SD Card now.
Tips: Syncios is also capable of editing backup file information, you are allowed to rename your backup file or add notes to the backup file by clicking "SyncdroidBackup..." or "Backup note" on the upper left of Syncios.
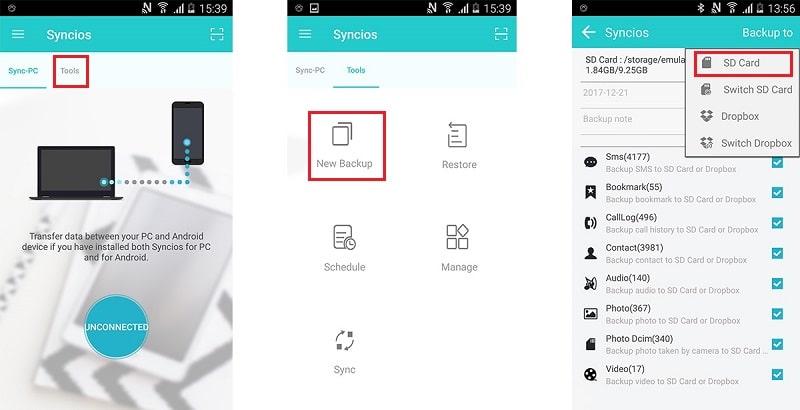
Step 1 : Run Syncios program on your S10. Slide phone screen to the right, head to the Tools module. And click on Restore.
Step 2 : You can choose the previous backup from the backup list. And all data of the backup will be displayed clearly.
Step 4 : Tick the checkbox behind the items such as SMS, bookmarks, call logs, contacts, audio, photos, photo DCIM, videos then tap on Restore to get your Samsung S10 data back from SD card.
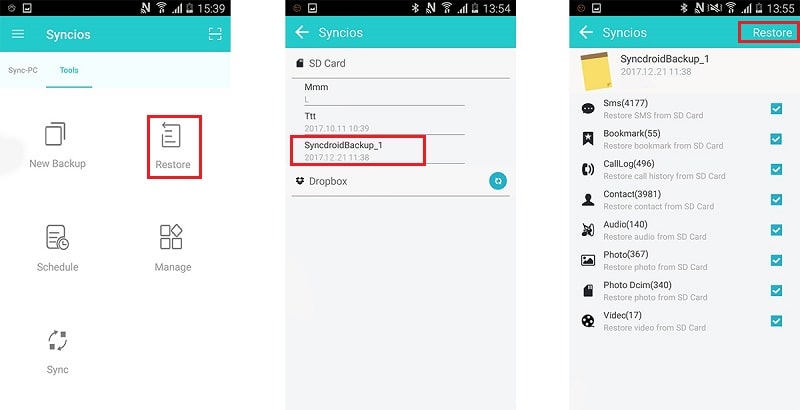
Step 1 : From the Home screen, touch Apps > Settings > Backup and reset. Touch Back up my data.
Step 2 : If prompted, touch SIGN IN to log into your Samsung Account or CREATE ACCOUNT.
Step 3 : Select the Content(s) you want to back up. Touch the slider to turn Auto back up on. Touch OK.
Step 4 : Touch BACK UP NOW to complete.
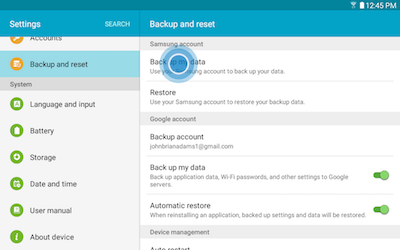
Step 1 : Touch Restore.
Step 2 : Select the content(s) you want to restore and touch RESTORE NOW to complete.
NOTE: Restoring the selected data will delete some data from this device. Make sure that the backed up data is up to date.
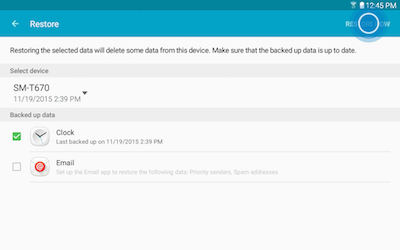
You can also use Google Drive to back up your Android phone data, including your Galaxy S10e/S10/S10 Plus data as well. This will help you to backup all your photos, videos, music and documents files.
Note: This method will not backup files such as text messages, contacts (contacts can be synced to Gmail account separately), WhatsApp and other apps data.
Step 1 : Install Google Drive app on your device from Play Store.
Step 2 : Open the app and login with your Google account.
Step 3 : Select the files that you want to backup to Google Drive.
Step 4 : Finally sync the device and all the selected files will get saved to Google drive.
🌈 To recover images, videos, music, apps, documents and more deleted files, check Syncios D-Savior.
Step 1 : Open Google Drive app on your phone or login to Google drive webpage. Login with the same Gmail ID that you have used to backup your files.
Step 2 : After you logged-in, you will see your backed up pictures, videos, documents. You can then download the files from there. It’s very easy and simple.