Just purchased a new Samsung Galaxy Note 9 to replace the old Samsung phone? What about your stuff on the old Samsung? Switching all the data from your old Samsung Galaxy phone to Samsung Note 9 might be your first concern. So how to transfer content from your old Samsung phone to a new Galaxy Note 9 quickly and seamlessly?
Don't worry, we'll give you two simple but effective methods to transfer data including contacts, text messages, photos, videos, call logs, music, apps, bookmarks, calendar from the old Samsung Galaxy phone to the new Samsung Note 9, i.e. Syncios Samsung Data Transfer and Samsung Smart Switch App. Let's check out these two solutions to migrate data between Samsung and Samsung easily.

Syncios Samsung Data Transfer is a powerful yet handy data transfer tool for you to directly transfer photos, music, video, contacts, SMS, calendar, call history, apps from old Samsung to Samsung Galaxy Note 9 with a click. This data transfer software not only enables you to transfer data from Samsung to another Samsung device, it can also help you transfer data from backup file including iTunes/iCloud backup file and other devices' backup file made by this program to any supported iOS and Android phones.
Apart from copying data from old Samsung to Samsung Galaxy Note 9, it also allows you to transfer data from iOS to iOS, iOS to Android, Android to iOS, Android to Android effortlessly. Simply download and install the program to get started.
Download
Win Version
Download
Mac Version
Step-by-step Guide to Sync Samsung to Samsung Galaxy Note 9:
Step 1 : Connect both of your old Samsung phone and new Samsung Galaxy Note 9 to computer via USB cable and then open Syncios Samsung Data Transfer. Three modules on the program homepage will pop up automatically.
Note: you might need to enable USB debugging mode on Galaxy Note 9 to allow Syncios to connect these two Samsung devices.
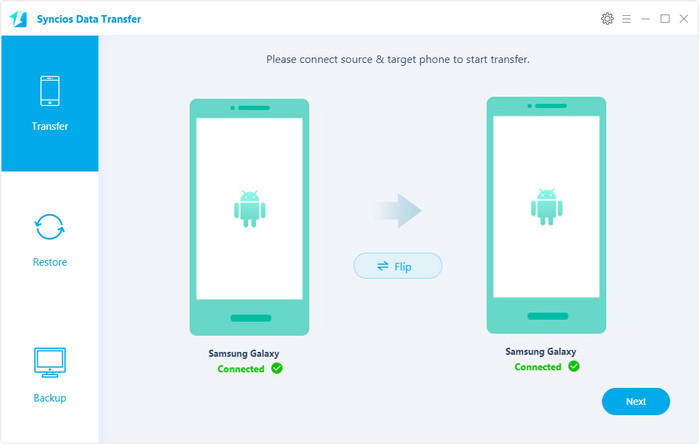
Step 2 : Now, hit Transfer module. This program will then turn to Samsung to Samsung Transfer window quickly.
Your old Samsung will be listed on the left side (source position) while the Galaxy Note 9 will be on the right side (target position). Check whether your source and target phones are placed under the "Source" and "Target" categories respectively. If no, you can exchange the position of source device and target device by clicking Flip button.
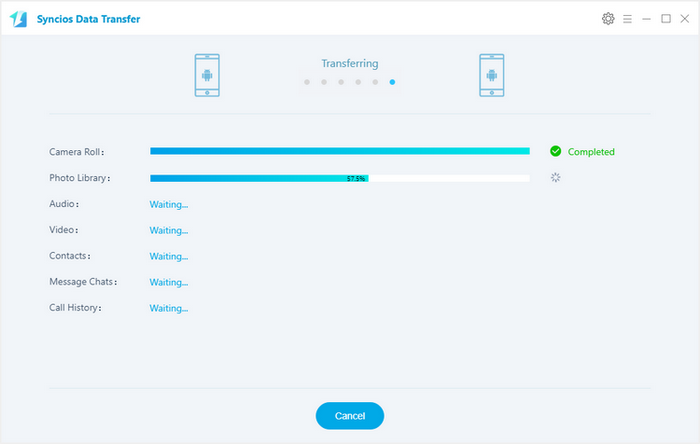
Step 3 : After these two Samsung devices are detected successfully. This software will analyze and load all your old Samsung data. Once done, simply tick off contents like Pictures, DCIM Photos, Contacts, Videos, Music, Bookmarks, Messages, Call logs, music, calendars on the middle checkbox you prefer to transferring, and press Next button to start the data transfer process.
After a while, all data on your old Samsung would be exported to Samsung Galaxy Note 9 successfully.
Now, let's turn to the Samsung Smart Switch.
As we know, Samsung offers users its own phone switch solution - Samsung Smart Switch,. With the help of this app, you are able to transfer data from Samsung to Samsung via USB Cable or Wi-Fi. It lets you switch apps, text messages, call logs, calender, videos, music and more from Android, iOS, BlackBerry or Windows Mobile device to Samsung phone in one seamless move. It is pre-installed on your Samsung phone, there is no need to download again. But if you wanna move files from your PC or Mac, you also need to install it to your computer.
What You Need Before Using Smart Switch App:
Wireless: Smart Switch Mobile installed on both the receiving and sending device.
USB OGT Cable: (1) Standard USB cable and USB OGT connector and (2) Smart Switch Mobile installed on both the receiving and sending device.
Here, we recommend wireless transfer. Simply follow below instruction to move data from old Samsung to Samsung Galaxy Note 9:
Step 1 : Place Old Samsung phone & New Note 9 Close Together
Place your two Samsung phones close together (within 8 inches) and run the Smart Switch app on both phones.
Step 2 : Select Method of Transferring Data from Old Samsung to Samsung Note 9 through Wireless or USB Cable
On the old Samsung, select Wireless > Send > Connect, while on the Note 9, select Wireless > Receive, and select from Android.
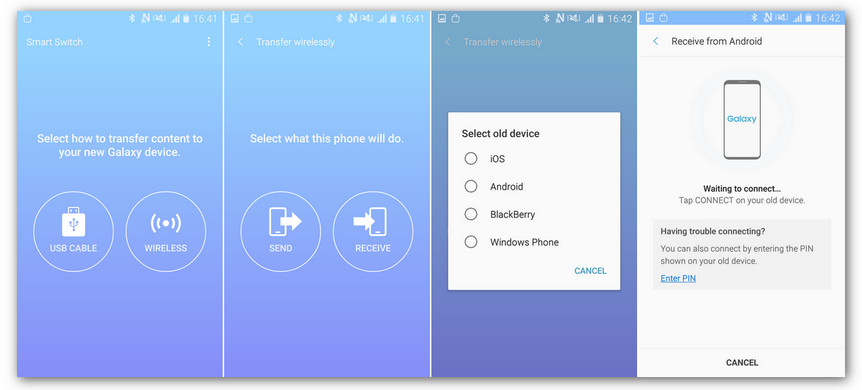
Step 3 : Select Data to Migrate from Old Samsung to New Note 9
After connected successfully, you will be asked to select content to send to the Note 9, simply check your desired data or unselect any content you don’t want to import from your old device, then tap SEND. On your new Galaxy device, touch RECEIVE. After a while, your selected data would be sent to the Note 9.
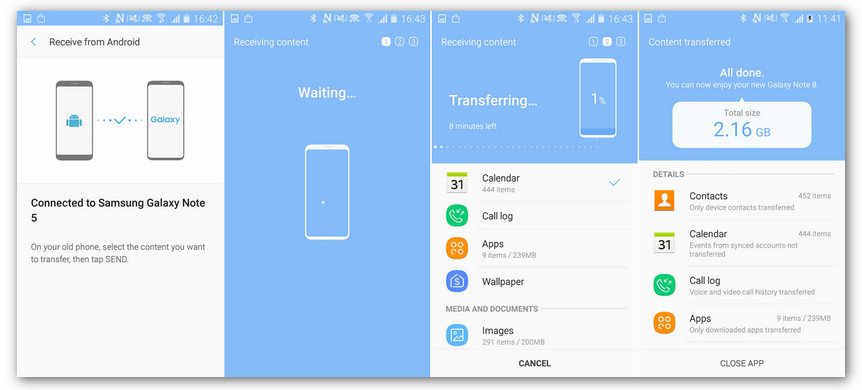
Step 4 : Close Smart Switch App
On your old Android device, touch "CLOSE APP". On your new Galaxy device, touch "CLOSE APP" to end the process or "MORE FEATURES" to access additional options.
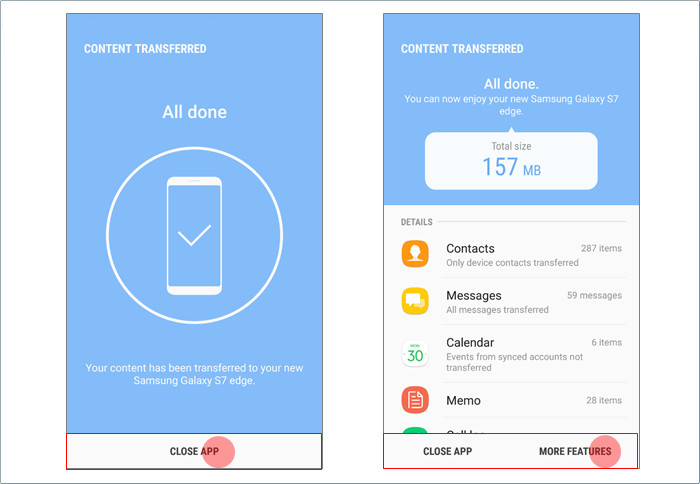
| Features | Samsung Smart Switch | Syncios Samsung Data Transfer |
|---|---|---|
| What can they transfer? | Photos, Contacts, Videos, Music, call logs, Alarms, Calendar, Bookmarks, Messages | Pictures, DCIM Photos, Contacts, Videos, Music, Bookmarks, Messages, Call logs, Music, Calendars |
| One-Way or two-way transfer? | Only iOS/Android-to-Samsung available | iOS-to-Android; Android-to-Android; iOS-to-iOS; Android-to-iOS Transfer |
| Supported device | Transfer to Samsung only | Supports all kinds of iOS & Android Phones/tablets |
| Supported OS | Windows / Mac | Windows / Mac |
These two solutions give you ability to transfer contents from old Samsung to Samsung Galaxy Note 9 without any effort. Comparing Syncios Samsung Data Transfer and Smart Switch, they have their own advantages and disadvantages. Simply select the method you prefer.