Samsung's newly announced Samsung Galaxy S20/S20+ phones have several features that make them different from last year's Galaxy S10 and Apple's latest iPhone 11s. Besides the significant 5G connectivity, Samsung Galaxy S20/S20+ come with larger cameras with higher-resolution senesors.Plus, their screens can reach a refresh rate of 120Hz, a feature Apple offers on the iPad but not the iPhone 11s. That's why most people can't wait to switching a new Samsung Galaxy S20/S20+. All these features differentitate the lineup from last year's iPhone 11 phones.
If you are certainly convinced to such a cordial advanced device like Samsung Galaxy S20/S20+, though you might hesitate to its crazy-expensive price at first. However, it's worth noting that the importance of backing up and restore the data and files on yur iPhone 11 if you switch iPhone 11 to Samsung Galaxy S20/S20. So this tutorial is aimed to introduce transfer data from iPhone 11 (messages, contacts, photos, messages,apple music), iTunes backup and iCloud backup to Samsung Galaxy S20/S20+.
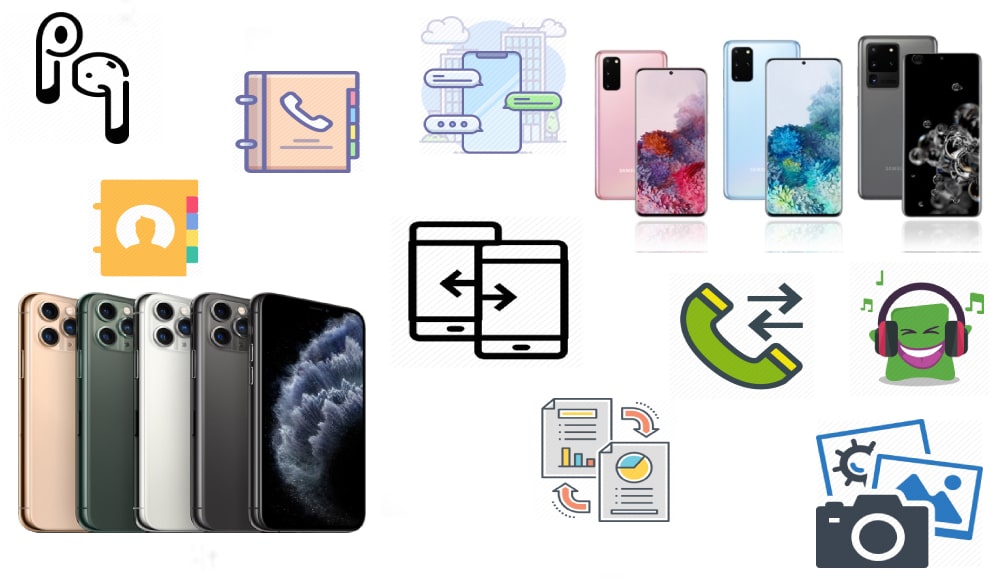
 Part 1: Transfer iPhone 11 (Messages/Photos/Contacts/Videos) to Samsung Galaxy S20/S20+
Part 1: Transfer iPhone 11 (Messages/Photos/Contacts/Videos) to Samsung Galaxy S20/S20+There are lots important files existing in our mobile phones such as messages, photos, video, contacts and more. So to seamlessy transfer these files from iPhone 11 to Samsung Galaxy S20, you can do as follow:
Download Syncios iPhone-to-Android Transfer on your PC. If you happened to be a Mac user, you can download the Syncios Data Transfer for Mac. It is required to enable USB debugging on your Samsung Galaxy S20 for its first time to work with Syncios.
Download
Win Version
Download
Mac Version
Now look at the interface of the program, you just both connect iPhone 11 and Samsung Galaxy S20/S20+ to the program via standard USB cable. On 2 phones, verify Syncios's connection to your iPhone 11. And let your debugging mode on Samsung Galaxy S20/S20+ turn on in necessary.
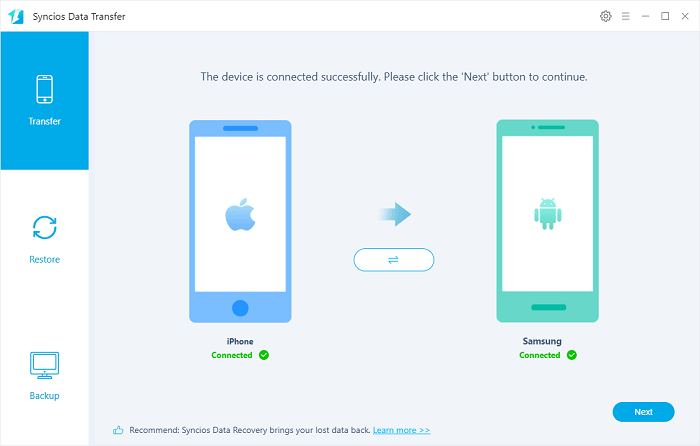
By clicking Next button to select the items from iPhone 11 to Samsung Galaxy S20 including Messages, Photos, Contacts, Videos, Call history and more. Another option is Audio that local songs on your iPhone 11 will be transferred to Samsung Galaxy S20/S20+ as well. (No included streaming music like Spotify, Amazon music, unless you convert stream music to MP3 formats as local file on your phone.)
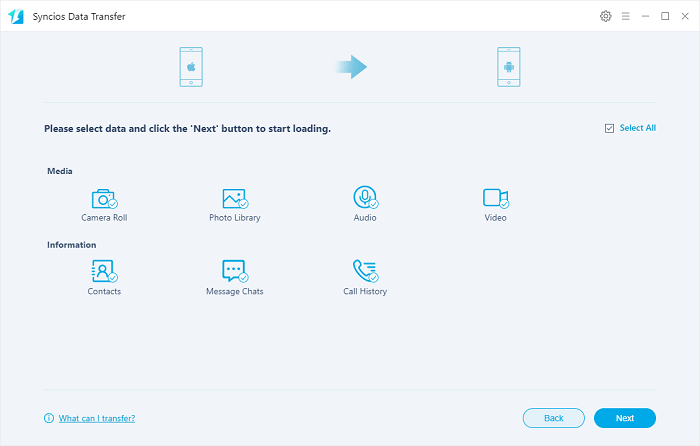
Still tap on Next button to proceed the transfer. On the following window, you can see the transfer process. When all is settled down, disconnect the phones. Now you can check the iPhone 11files on your Samsung Galaxy S20/S20+.
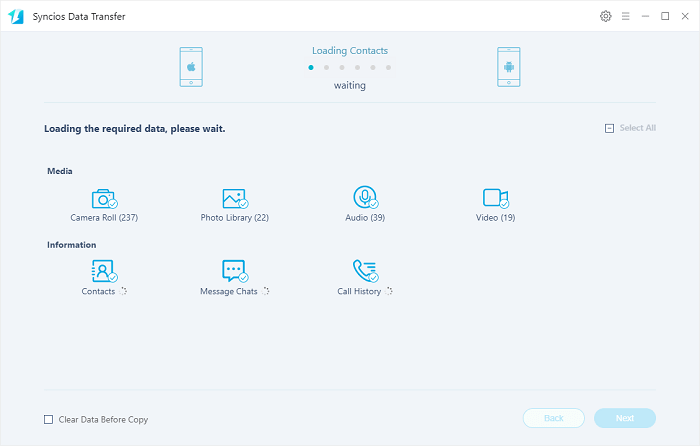
So, if you need a faster way to restore the iTune Backup from iPhone 11 to Samsung Galaxy S20/S20+, Restore function built in Syncios Data Transfer can easily solve this problem.
Step 1Run Syncios Data Tranfer into Restore mode. You can see 4 backup sources are available to restore from. They are respectively Syncios Backup ( Data backed up via Syncios program can be restored to phone as well.), iTunes Backup, iCloud Backup and iTunes Library. In this case, we first introduce how to transfer the iTunes Backup to your Samsung Galaxy S20/S20+.
Download
Win Version
Download
Mac Version
Step 2Connect the Samsung Galaxy S20/S20+ to Syncios Data Transfer via wired USB cable or wireless Wifi connection. During the transfer process, please keep your phone unlocked.
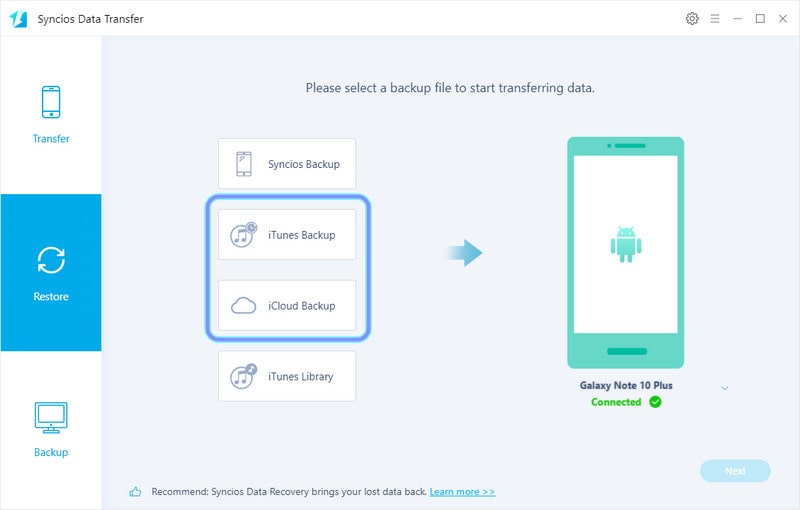
Step 3Click into iTunes Backup window. If this your firt time to initiate this function, you will need to log in your iTunes account and the password. Following you can extract the iTunes files. And select them as the target to transfer. Tap on Ok button to continue.
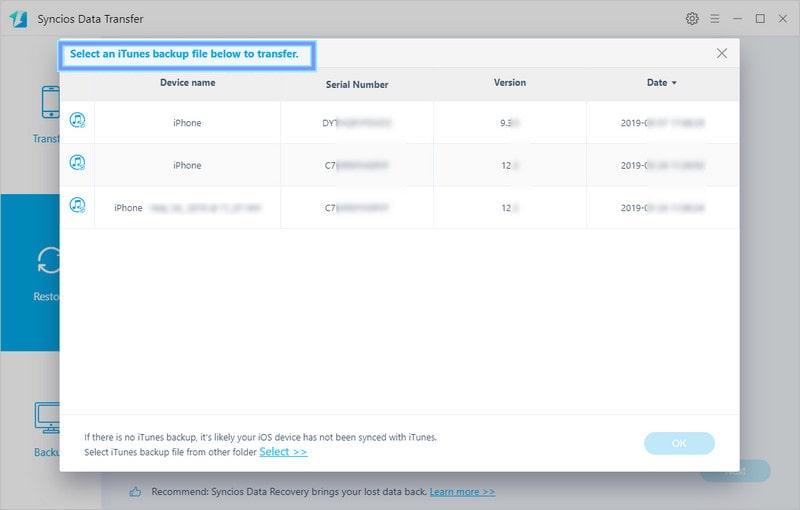
Step 4Click Next button to move on. iTunes backup files now are loaded in Syncios Data Transfer program. Similiarly, what you need to do is to choose which specific item you want to transfer, including Contacts, Messages, DCIM, Call log, Bookmarks and check it to transfer.
Step 5Ok, you again enter the transfer process. You can just let Syncios work by itself. But you do not disconnect the phone or run it until the transfer finally completes.
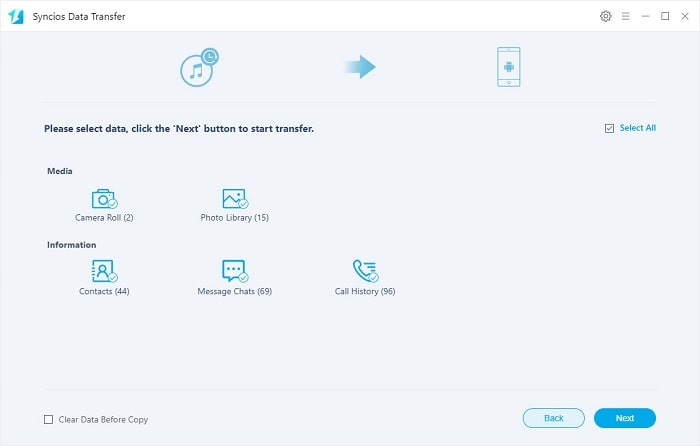
If you used to back up your iPhone 11 data to iCloud like Contacts, Messages, DCIM, Call log, Bookmarks, you do need some tricks to restore these simple but important files to your new Samsung Galaxy S20/S20+. Let's go to see how Syncios Data Transfer solve this issue with ease. These steps are kind of similiar to restore iTunes backup files to Samsung Galaxy S20/S20+, so steps below will be more simple but critical.
Step 1Run Syncios Data Tranfer into Restore mode. And connect your Samsung Galaxy S20/S20+ to computer port or connect by Wifi Internet.
Download
Win Version
Download
Mac Version
Step 2Click on iCloud Backup and log in your iCloud account and passcode. Then select the iCloud backup folder as the source to transfer.
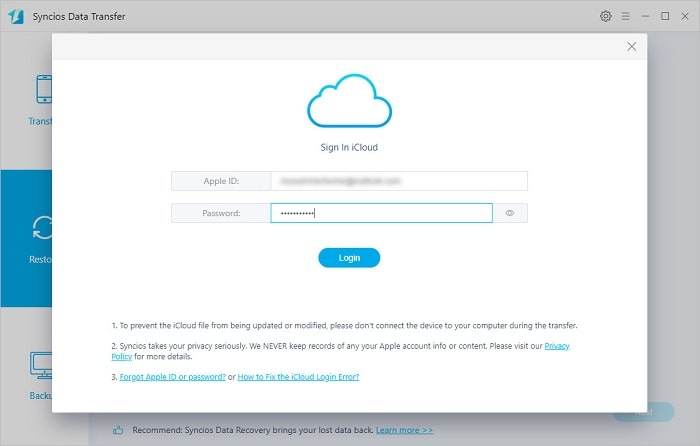
Step 3Select your desired data that you need to restore to Samsung Galaxy S20/20+.
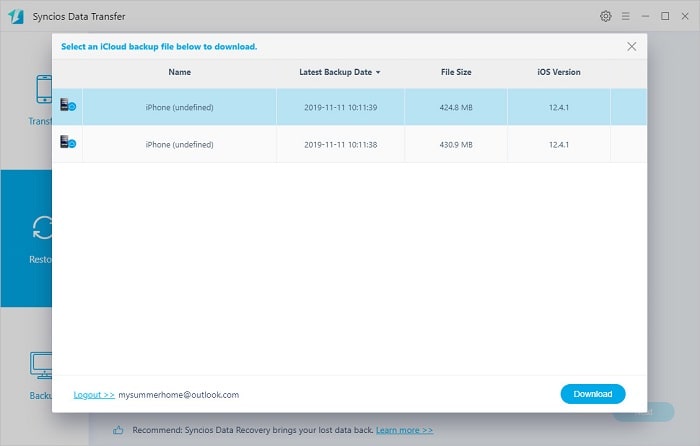
Step 4Intiate the process after selecting your items.
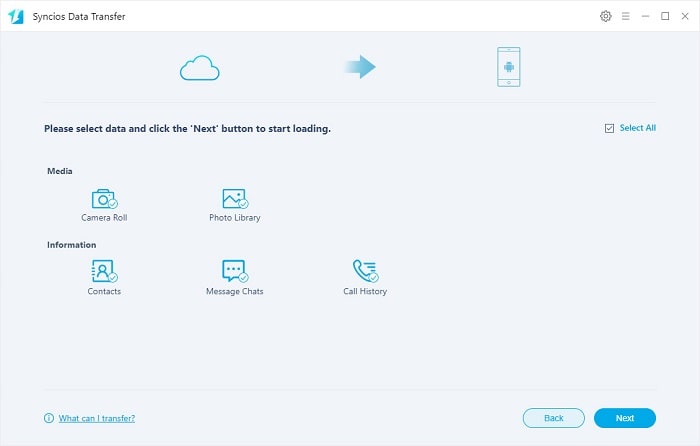
Last but no least, you should not miss this relevant data on your iPhone 11. As we know, Apple music has been one of the major features on iOS devices including iPhone 11s. With Syncios Data Transfer, you can easily transfer these Apple songs to your Samsung Galaxy S20/S20+. So let's head to the tips on transferring Apple music from iPhone 11 to Samsung Galaxy S20/S20+.
Step 1Launch Syncios Data Transfer into Restore mode. Connect Samsung Galaxy S20/S20+ to computer port.
Download
Win Version
Download
Mac Version
Step 2Tap into iTunes Library when you can see all the music in iTunes Library show to preview. Make sure you have install iTunes on your PC but you don't need to operate when running Syncios Data Transfer.
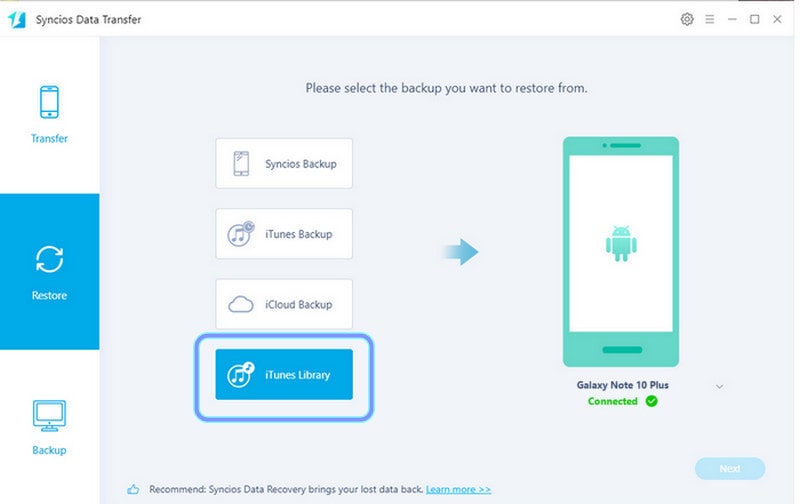
Step 3Check the box in front of the songs and then kick on OK to start the transfer. When it finished, you can easily listen to Apple music offline on your Samsung Galaxy S20/S20+.
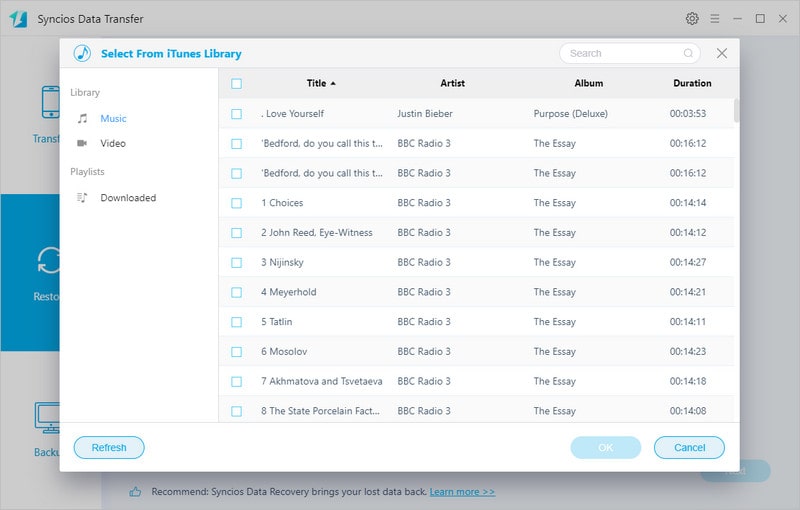
![]() Summary: Above all, we have listed 4 ways to transfer almost everything on iPhone 11 to Samsung Galaxy S20/S20+. So that you will never be restricted to change a phone.
Plus You can use Syncios Android Manager to easily access the files and data stored in Samsung Galaxy S20/S20+. You can as well take good advantage of Syncios Data Transfer to achieve a multi-files transfer in a iPhone to Samsung mode.
Summary: Above all, we have listed 4 ways to transfer almost everything on iPhone 11 to Samsung Galaxy S20/S20+. So that you will never be restricted to change a phone.
Plus You can use Syncios Android Manager to easily access the files and data stored in Samsung Galaxy S20/S20+. You can as well take good advantage of Syncios Data Transfer to achieve a multi-files transfer in a iPhone to Samsung mode.