iPhone SE 2 (2020) is built around as a new iPhone for less money thus it is truly economical. If you plan to upgrade your older phone running on Android to iPhone SE 2, congratulation, iPhone SE 2 series has been labeled the most acceptable prices. And compared with the extraordinarily expensive Samsung Galaxy S20, despite of being Samsung followers, people are more likely to switch to an iPhone SE 2 for a new try. So for those dying to switch from Android to iOS at a low cost, iPhone SE 2 comes as the top choice. In addition to the smaller size than iPhone 11, iPhone SE 2 did possess almost the top-end 2020 iOS performance for an ever-used Samsung holder.
But the stuff is still on your older Samsung phone. Transfer and sync files from Samsung to iPhone SE 2 is now on schedule. In this article, we are sharing with you 5 ways to transfer data from a Samsung or an Android phone to an iPhone SE 2. Each method is safely transferring the files from one to another. With tips and notes, you can take full advantage of the tools like Syncios Manager and Syncios Data Transfer, for a free trial!

This might be the most typical way to sync the data from a Samsung to an iPhone SE 2. Computer backup and restore will make up one more backup of your mobile data, so you won't have to worry about any data loss down the road. You can as well view your backup files on computer at any time you want. In this part, we will use a tool called Syncios iOS & Android Manager, whose One-Click Backup functionality is to back up almost all the Samsung files to computer. And its One-Click Restore function helps to restore the backup to iPhone SE 2. So first is to prepare a Syncios Manager on your computer before you get started. Let's see how it performs exactly.
Step 1 Connect Samsung to Syncios Manager with a standard cable. When it is detected, you can view the phone screen. There will be a notification to install a Syncios Apk on your Samsung. This is a must for any 3-party app to connect and work with an Android phone. Do as the phone screen instruction shown. If there nothing happened, do refer to other situations and solutions for help.
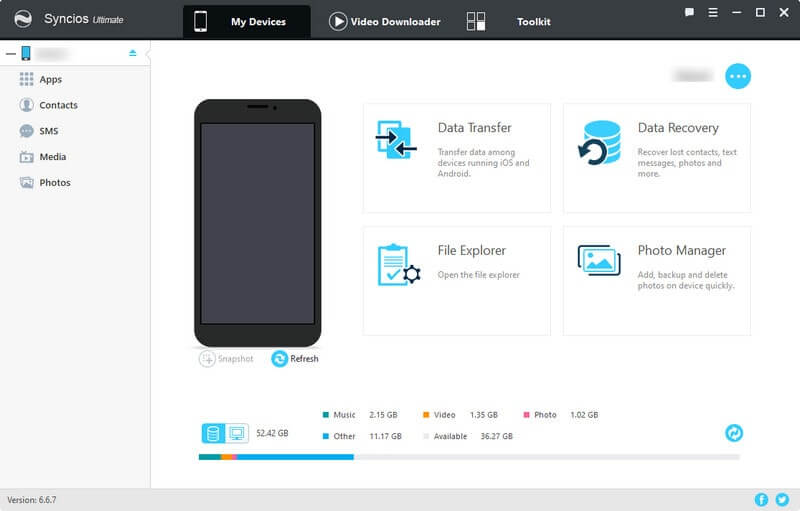
Step 2 On Syncios Manager, the menu above is My Devices, Video Downloader and Toolkits. Tap the third one and come to the Recommended Tools list. You can see several tools available on data management, including Phone Transfer, iOS Data Recovery, 1-Click Backup, 1-Click Restore and GIF Maker. Here we are going to initiate 1-Click Backup to fully back up Samsung phone to computer.
Step 3 Following, you can see several files cataloged by Media, Photos, Apps, Information (sub-folders including Contacts, Messages, Call Logs, Calendar, Bookmark). You can selectively choose the one you want to back up and uncheck those you do not want. And create a computer local path to store the backup files.
Step 4 Now, press the Start Backup key to proceed the whole process. Please note that do not run your phone when Syncios is backing up your Samsung files and data. You can just wait until it all settled down.
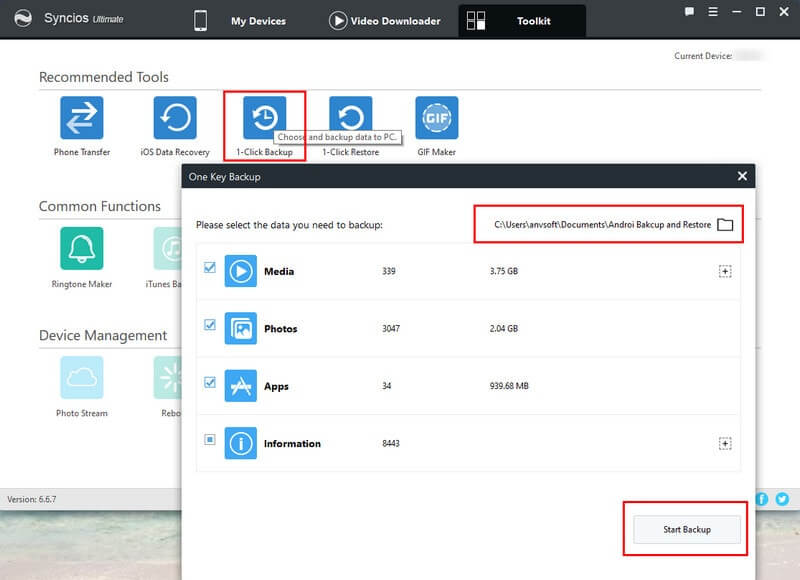
Step 5 After you backed up the Samsung phone to computer, you can disconnect it and then connect the iPhone SE 2 to Syncios Manager instead. Do authorize Syncios to access to your iPhone SE 2 when you connect iPhone SE 2 to Syncios Manager for the very first time.
Step 6 Go to Toolkit and enter 1-Click Restore function. Then you will be provided with some backup folders which you did backup before via Syncios. And choose the latest Samsung backup files to restore from.
If there is no backup folders to directly choose to recover, you can manually choose the backup files by the Other Backups button and choose the backup folder on your computer.
Step 7 Press Start Recovery to sync the Samsung backup to iPhone SE 2020.
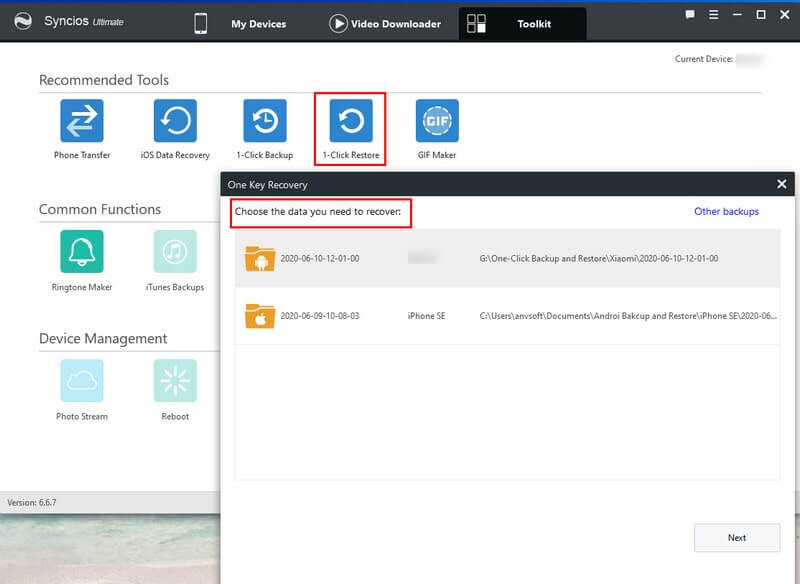
Syncios Android & iOS Data Transfer is a computer mobile program on data transfer, especially featuring phone-to-phone transfer. It is fully compatible with Android and iOS phones. Transferrable data varies, depending on the device to transfer. More than 15 types are supported like contacts, messages, videos, audios, photos, WhatsApp, calendar, and note, etc. So to transfer Samsung data to iPhone SE 2020, let's see how Syncios Data Transfer works for it:
Step 1 Download and run Syncios Data Transfer on computer. If you own a Mac laptop, install the Syncios Mac version correspondingly.
Download
Win Version
Download
Mac Version
Step 2 Under Transfer mode, respectively connect Samsung and iPhone SE 2020 to computer port. You can see 2 phones brighten as soon as they are successfully detected by Syncios.
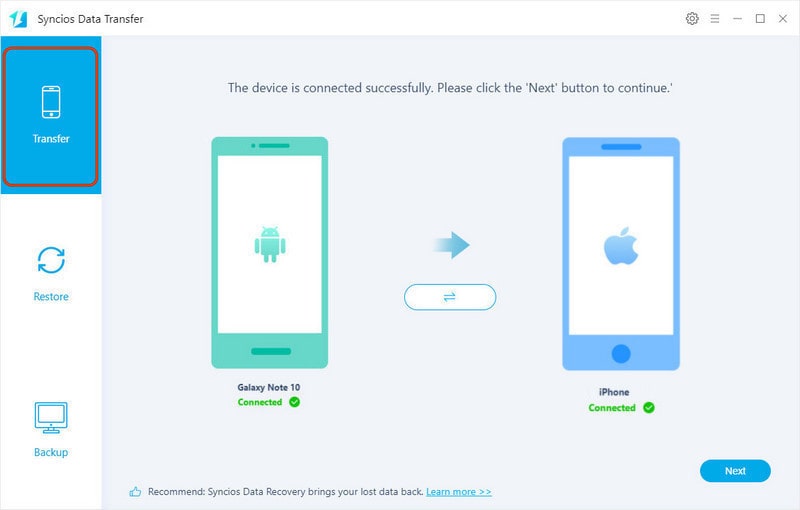
Step 3 Next to select the data to transfer. You can select all the transferrable types by a Select All option. Or you can select certain files to transfer like contacts, messages, videos, audios, photos, call history.
Step 4 Later, tap the Next to start the transfer. During transferring, do keep both phones unlocked and connected to Syncios until it fully completed.
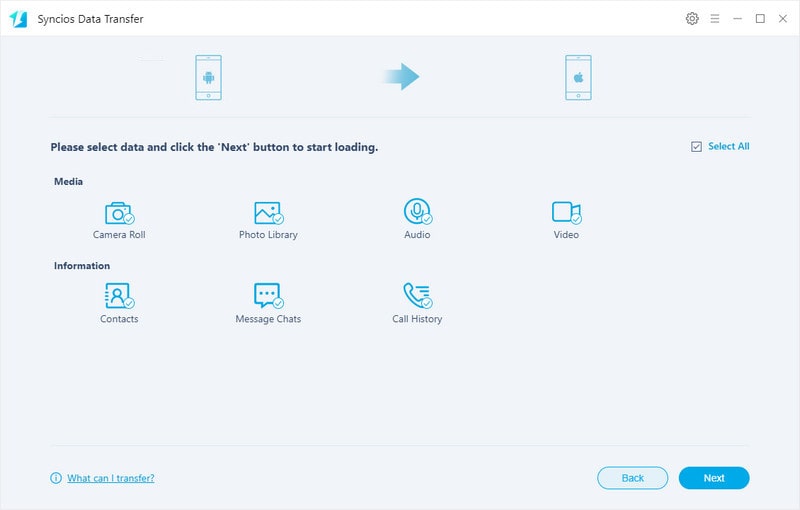
If you lack of a computer, you can achieve a phone to phone transfer without wire or computer. Move to iOS is a wireless transfer tool. Hopefully, this helped make move data and files from Android to iPhone easier. It is developed by Apple to sync data from other Android/iOS to any iOS device. Transferrable items include contacts, message history, camera photos and videos, web bookmarks, mail accounts, and calendars. And for Music, Books, you can use Syncios Data Transfer to fully transfer what you really need.
Step 1 Download Move iOS on both Samsung and iPhone SE 2020. And then run them respectively.
Step 2 On iPhone SE 2 (Receiving phone): enter to Move from Android screen >>> tap Continue >>> a digital code generated to connect to Samsung >>> receiving the data from Samsung
Step 3 On Samsung phone (Sending phone): tap Continue >> enter to Find Your Code screen >>> type the iOS code to build a wireless connection to iPhone SE 2 >>> Select certain files to transfer to iPhone SE 2.
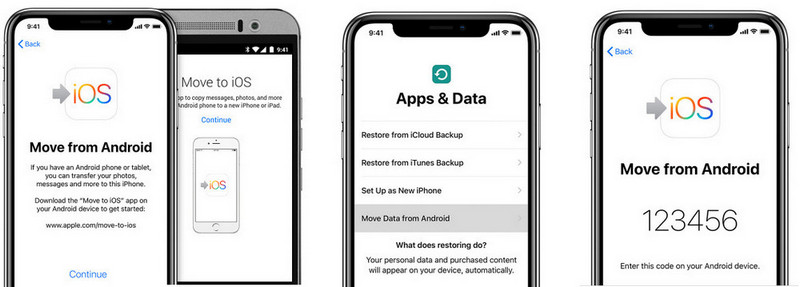
Cloud services provide a convenient way to sync the mobile files without taking up the internal storage on your phone. DropBox is attainable when syncing files between different platforms. Dropbox enables its users to share large media, video, graphics, executable, CAD drawing, virtually any type of file easy and straightforward. It can be a nice alternatives to sync files from Samsung to iPhone SE 2. With DropBox, this is how to Sync and transfer data from Samsung to iPhone SE 2:
Add and save Samsung files to Dropbox
Step 1 Launch the Dropbox and sign in the Dropbox account on your Samsung phone. It will show any file that you've ever shared on your Dropbox cloud.
Step 2 Go to "Settings" to configure your backup settings and file sharing priorities. Under Settings, tap the toggle button "Sync contacts" or turn on the "Camera uploads", so contacts or pictures can automatically be uploaded to the Dropbox. Or you can share and upload any file on the cloud platform from the home page of the app. Click the "Plus" button and it will show a menu of options to "Add to Dropbox" where you can select the files to upload and share with iPhone.
Step 3 On iPhone SE 2, run Dropbox app and sign in with the same account that you've uploaded the content with. Then you'll see all the files that you uploaded from the Samsung Dropbox app. Select the one you need and download the files to local usage.
Dropbox is more like a locker open to store the mobile files. You can upload any files to it and safely saved as another copy of your Samsung files. And the files you've added to Dropbox will be continuously synced and updated as long as your log in the account to another phone.
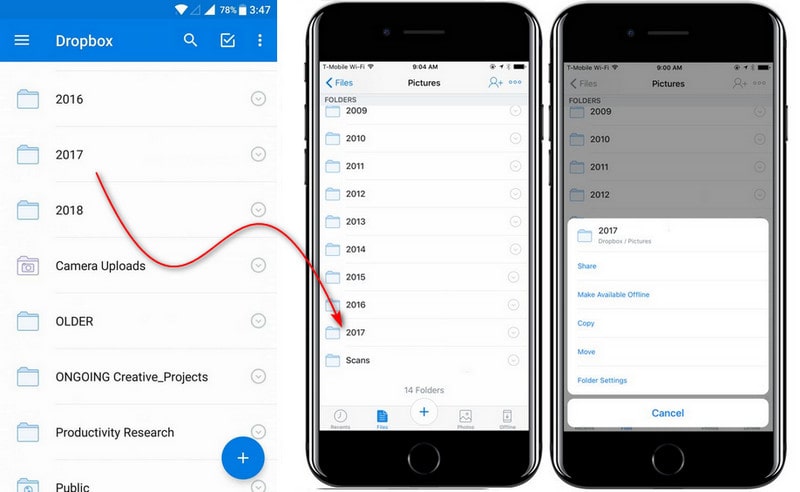
Still, transferring files with different platforms by email remains the most straightforward way. It is quite simple that you just attach the files along with email as the sender on Samsung phone. Then deliver the email to a recipient's email address on iPhone SE 2. This method included but not limited to any email apps and programs. While this isn't always the most effective choice if you are syncing very large files and online network is absolutely needed. Two different Email accounts are required. One signed in on Samsung phone, the other logged in iPhone SE 2.
Step 1 Tap any file on your Samsung phone and choose it to open with Email. It then will open your Email application and create a new Email with the files attached. You can further edit the Email contents to add more files on Samsung phone. Go and find some functions like Attach a File or Attach File to import other files to the Email. And then enter the recipient's email address.
Step 2 Make sure you have sighed in the recipient's email account on your iPhone SE 2. So when the email is sent by Samsung, you can receive the email and files at once.
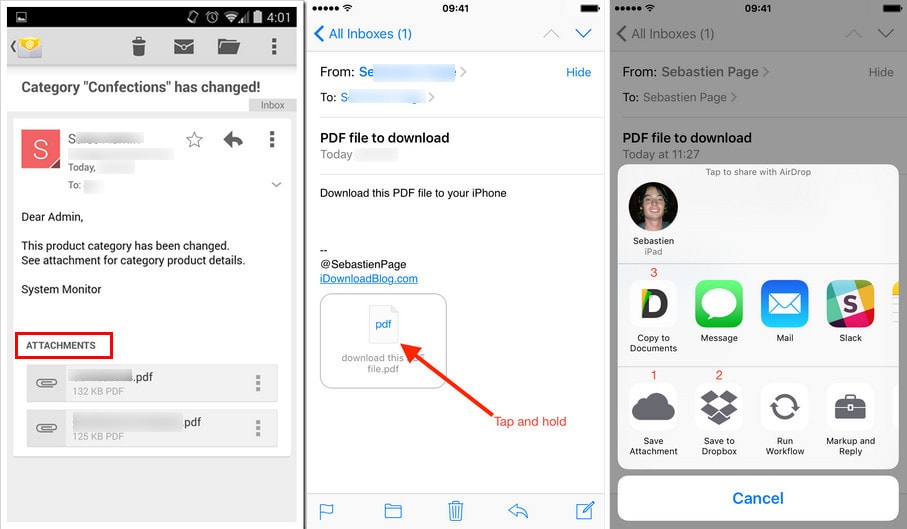
Summary: Alright, you can know that all these ways are easy to get. Whatever with Syncios programs, Move to iOS, DropBox or the Email application, you can practice them in your real situations. There is no doubt that Syncios iOS & Android Data Transfer is a perfect solution, especially you seek for a safe and fast data transfer.
We are very excited to share more useful tips and tools to you! If you want more step-by-step guides on migrating mobile phone data and files, you can email Syncios staff at support@syncios.com. And if you know more fresh how-tos, just share with us in the comment part. It is highly appreciated for your valuable suggestion.
Related Articles: