"I need some help. Just purchased a new iPhone Xs, but now I got some trouble that have no ideas on how to transfer contacts, text messages and other data from my old Samsung Galaxy S9 to the new iPhone Xs. Any simple solution?."- From Fiona

Apple unveiled the 5.8-inch iPhone Xs and 6.5-inch screen iPhone Xs Max. According to the latest news, iPhone Xs and iPhone Xs Max continue the iPhone X’s vertical dual camera configuration and have been enhanced in terms of parameters. No matter the price, or specifications, a lot of people are going to order one of the new iPhones: the iPhone XS, or iPhone XS Max.
If you are switching from an old Android device to the new released iPhone XS/Max and encountered the same problem like Fiona. No worries. In this guide, we will show you two simple solutions to directly transfer photos, music, video, contacts and more from any old Android phone like Samsung, Huawei, HTC, LG, Google, Sony, ZTE, Vivo, Oppo, etc. to iPhone Xs/Max.
Syncios Data Transfer is an ultimate data transfer program for you to transfer photos, text messages, music, videos, call history, contacts, calendars, apps between phone and phone with different operation systems in just three steps. With the help of this phone to phone data transfer tool, you are capable of transferring data from Android to iOS, Android to Android, iOS to iOS, iOS to Android. Plus, it gives ability to restore all of your iTunes or iCloud backup to iPhone with only one click. Besides, this one click data transfer solution enables you to back up mobile phone data to computer and restore the backup file back to mobile device. Just download and install it to get started.
Download
Win Version
Download
Mac Version
Launch this Samsung to iPhone Data Transfer Program, Three modules on the program homepage will pop up automatically. Select Transfer mode on the main interface, then the software will turn to the Samsung to iPhone Xs/Max transfer window.
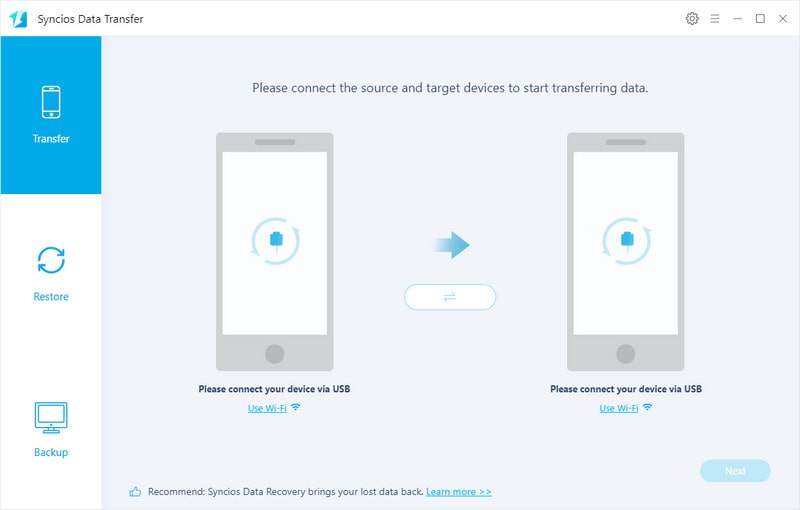
Get both of your old Samsung device and new iPhone Xs/Max connected to computer via USB cable or Wi-Fi Network.
You might need to enable USB debugging mode on Samsung to allow Syncios to connect it. Any other phone detection problem please click here: Android detection problem, iOS detection problem to help you out.
Note: Your Samsung phone will be listed on the left side (source position) while the iPhone Xs/Max will be on the right side (target position). If no, you can change the position of source device and target device by hitting Flip button.
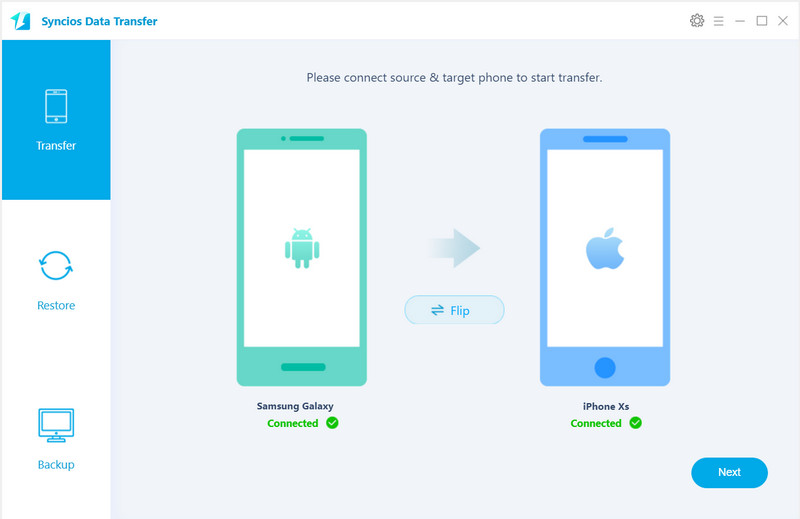
Click on Next button, you will enter into the Select data to transfer window. Simply tick & load data you want to transfer. After the program loaded the selected data successfully, tap on "Next" button.
Now, you will get a prompt "During transfer, please do not disconnect either phone" from the popup Tips window, click "OK" to start the data transferring progress. After a while, the selected files would be fully synced from Samsung to your iPhone Xs/Max.
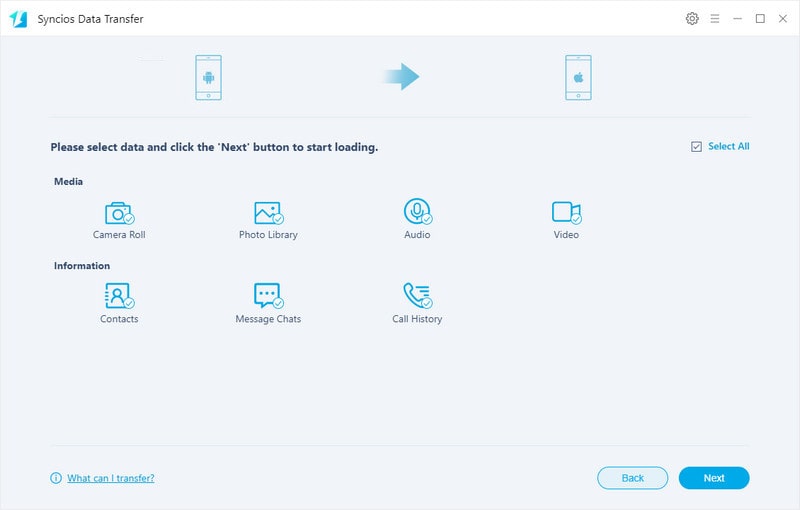
Supported OS: Fully compatible with latest Android and iOS version devices
Supported Files: Contacts, Messages, Video, Photos, Music, Calendars and Bookmarks
Here we would like to tell you another way to transfer Samsung data to iPhone XS/Max via Move to iOS app. It can help you migrate your content including Contacts, Mail accounts, Message history, Calendars, photos, videos, Free apps and Web bookmarks from your Samsung phone to iPhone Xs/Max automatically and securely.
Note: Both of Samsung and iPhone Xs/Max should be connected to the same Wi-Fi network.
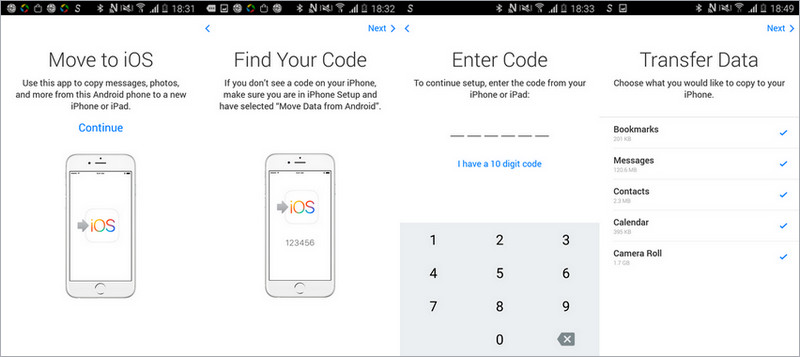
Step 1 : Simply unlock your Samsung device,download the this app from Google Play store.
Step 2 : On your new iPhone Xs/Max, navigate to the Apps & Data screen → Move Data from Android.
Step 3 : On the Android device, open Move to iOS application and tap continue.
Read the terms and conditions carefully and then tap agree. Tap Next in the top right corner of Find your Code screen.
Step 4 : On your iPhone Xs/Max, tap continues on the screen called Move from Android. Then wait for a ten or six digit code to appear.
Enter the code on the Samsung device. Then you will have to wait for the transfer screen to appear.
Step 5 : Now, you are able to select the content including Camera Roll, Messages, Google Account, Contacts, Bookmarks, Mail, Calendars, etc on your Samsung to transfer to iPhone Xs/Max and tap next.
Step 6 : After the loading bar completed on both the devices, tap Done on your Samsung device.
Now, all the data has been moved from Samsung to your iPhone Xs/Max. iOS will set up your default mail account and automatically add any free apps you already own. For paid Android apps, you can purchase them if they’re available on the App Store.
Supported OS: Android 4.0 to Android 8.0 Oreo; an iPhone 5 or later running on iOS 9, iOS 10, iOS 11 and iOS 12.
Supported Files: Contacts, Mail accounts, Message history, Calendars, photos, videos, Free apps and Web bookmarks.
Ending words: These two solutions we mentioned above are simple and effective. Simple select the one you prefer and start transferring data from Samsung to iPhone Xs/Max.