Apple's iOS 14 has arrived, bringing with a batch of updates and new features. Before you upgrade, it's a good idea to make sure you've got a full backup of your iPhone, just in case something goes wrong. And there are several ways to go about that: Back up your iPhone to PC (either Windows or Mac), iTunes, or music to iTunes Library. All these ways are worthy to further keep your iPhone data safe after the iOS 14 upgrade. So if you have done one or all the mentioned ways, we can show you how to fast restore these backups to your iPhone/iPad after installing iOS 14. All these ways protect your backups from overwritten or loss. So, pick them up with me now!
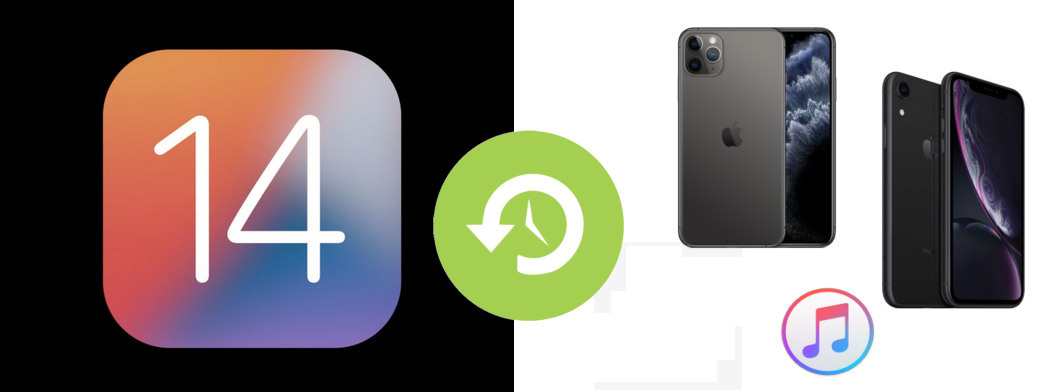
For what is worth, I wound heavily suggest doing the PC backup option. It is easier to back up the files and I feel it is fast and complete when you restore the backups from PC. So to restore the backup from your computer, you can use this Syncios iOS-to-PC Manager Free which means to back up and restore iPhone data to PC and you can as well simply restore the PC backup to your iPhone at your convenience.
Note: Syncios Manager Free is only supported to restore backup files that are backed up via Syncios program as well. However, if you want to sync any file on a computer to your iOS 14 device, this program is absolutely supported. Check below steps to better know how it works.
Download and run Syncios Manager Free on your computer. Both Windows and Mac version are achievable. So it is fine if you are using Apple computer.
Download
Win Version
Download
Mac Version
Connect your iOS 14 iPhone/iPad/iPod to the program when Syncios will detect it. Here, Syncios Manager Free offers a specific file management, which means that you can restore certain files to your iOS 14 device. And file type cover photos, music, video, messages, contacts, WhatsApp, voice memo, call history and more.
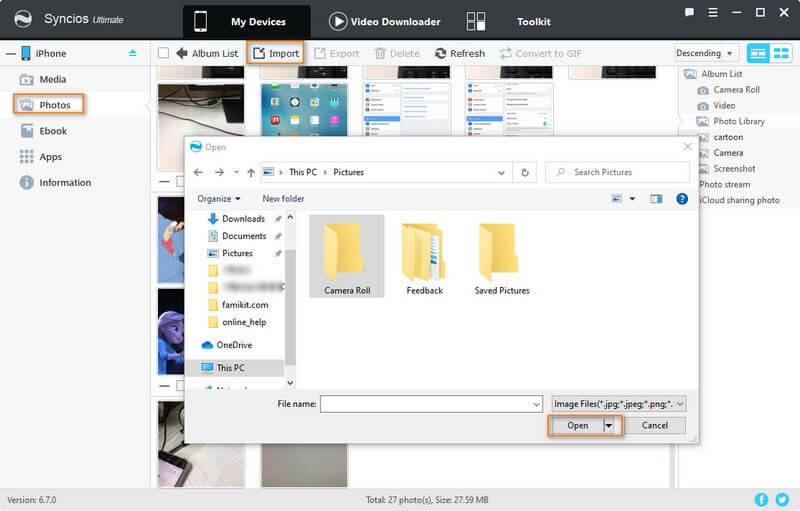
Let’s take photos example. Click on the Photo tab on the left and then you can see the photos already existing on your iOS 14 device. To restore your PC backup file, just tap the 'Import' button. You will then reach to computer local path. You can directly locate to your previous backup path and import them to your iOS 14 device. Or you can freely import any other photos that you want to sync with.
Similar operations apply to the Music, Video, Ebook, Apps, Contacts, Note, Bookmarks, Call history, Messages, WhatsApp, Safari history and Voice Memos. At this point, the Add, Import and Recover button work for the same purpose to transfer the PC files to your iOS 14 device. And Export and Backup buttons work to transfer the iOS 14 device to computer for an iOS-to-PC backup.
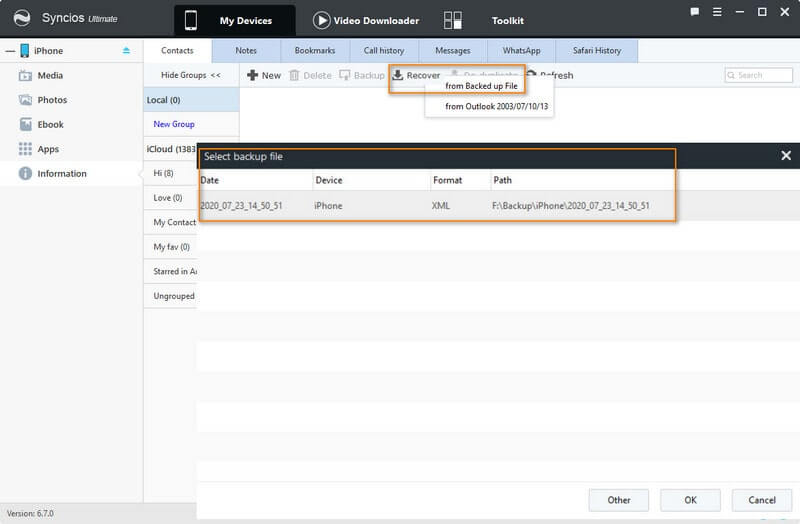
Following Syncios Manager, we introduce you Syncios Data Transfer, which is another wonderful tool on syncing data between iOS and Android phones. It features on a directly transfer between iOS and Android. But what mostly highlighted is its Restore character that is able to restore iTunes backup and iTunes Library to iPhone/iPad/iPod devices on iOS 14 version. So for your recently upgraded iOS 14 device, you can perfectly have one Syncios Data Transfer to do all these backup recovery easily. So let’s start from the recovery iTunes backup.
Step 1Download and install Syncios Data Transfer on computer. Run it, you should see 3 functions on the left sidebar, which features Transfer, Restore and Backup. If you haven't completely used Syncios program yet, you can refer to the product details then follow these steps to restore from your backup.
Download
Win Version
Download
Mac Version
Step 2Navigate to the middle Transfer functionality, and you can see 4 backup sources are ready to restore from. Further, you should connect your iOS 14 device to the program via USB. Upon connected, let’s start by restoring iTunes backup to your iPhone/iPad on iOS 14. So tap iTunes Backup.
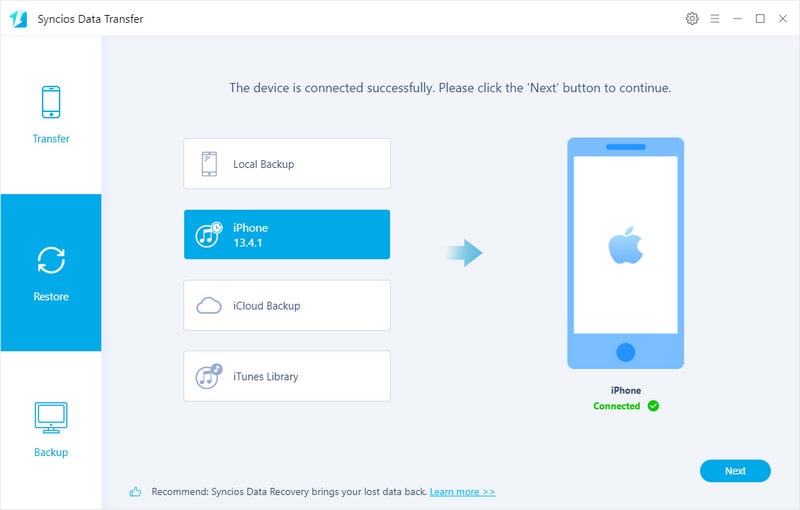
Step 3Here comes with the iTunes backup files that you did before. Then choose a backup from your iTunes according to the data and size of the folder. Tap Ok to unfold it.
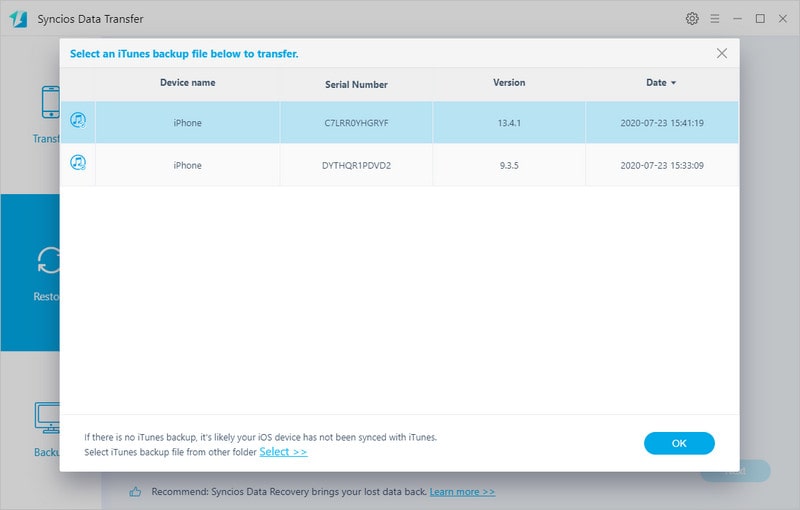
Step 4Tap Next button to enter the transfer window. Before that, you need to do a specific choice of the items you want to restore. Here you can selectively choose Contacts, Messages, Call history, Calendars,WhatsApp, Safari history, Voice mail in iTunes or select all the provided items to restore to your iOS 14 device.
Step 5Stay connected and tap Next button twice until a progress bar appears and complete.
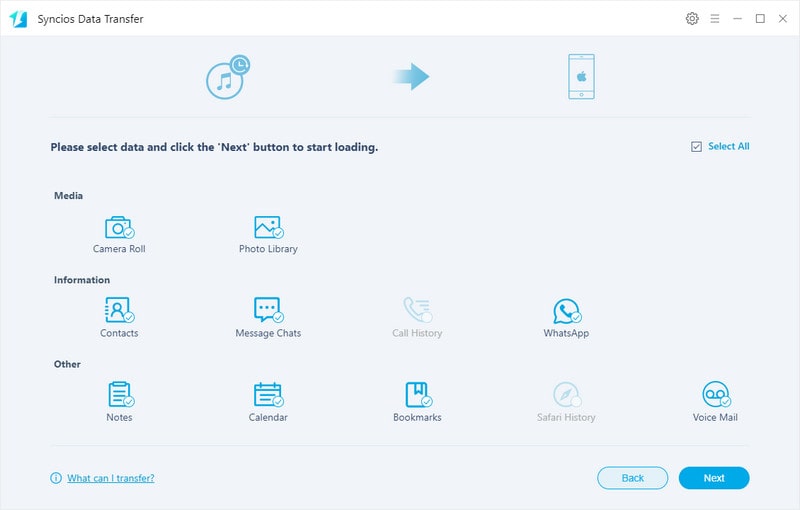
iTunes safeguard Library, just as introduced officially, is a database that's made up of all of the music and other media that you add to iTunes for Windows, is organized into two iTunes library files and an iTunes Media folder. So if you want to refresh your iTunes Library playlist, Syncios Data Transfer helps to restore the music to your iOS 14 device comfortably in a run-off.
Step 1Under Restore mode, connect to your iOS 14 device, either iPhone, iPad or iPod that you want o sync the music with. And tap into iTunes Library. You will see your iTunes Library playlists at a glance.
Download
Win Version
Download
Mac Version
Step 2Selectively choose the songs that you want and tap OK to lock them for the transfer or a restore.
Step 3Once again a tap on Next button, and the program will restore the music and playlist to the connected iPhone.
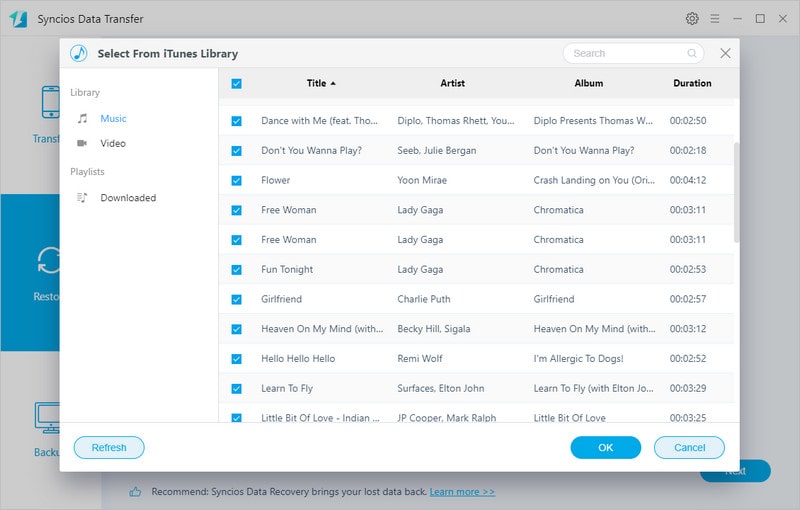
![]() Bottom Line: Your data is important, even precious. So the best way to safeguard data and files is to make one more backup before you make some big changes to iOS phone. But it matters more on how you restore the backup to your mobile phone safely. In this article, we mainly show good mobile assistants to restore your backups to your iPhone at no risks to overwrite data, thus safely restoring backup to iOS 14 iPhone, iPad and iPod. And for all the Apple device with iOS 14 version, Syncios Data Transfer can fix your data issue effortlessly.
Bottom Line: Your data is important, even precious. So the best way to safeguard data and files is to make one more backup before you make some big changes to iOS phone. But it matters more on how you restore the backup to your mobile phone safely. In this article, we mainly show good mobile assistants to restore your backups to your iPhone at no risks to overwrite data, thus safely restoring backup to iOS 14 iPhone, iPad and iPod. And for all the Apple device with iOS 14 version, Syncios Data Transfer can fix your data issue effortlessly.