Chinese smartphone maker Xiaomi has a new flagship phone, and well, it honestly kinda looks like Apple's iPhone X. The Xiaomi Mi 8 follows last year's Mi 6, skipping the 7 to mark the company's eighth year. It shares a similar notch design and vertical rear cameras to Apple's device. It will also come with infrared cameras located at the notch for face unlocking, a feature also available on the iPhone X.
Backing up data is very important if you do not want to lose them at any cost. Backup of valuable data is necessary particularly when you are performing factory reset, rooting your device, installing customs ROMs or migrating data from one Android phone to another. After got your new Xiaomi Mi 8, try out the four methods below to make your personal data safe on Xiaomi phone.
Syncios Android Manager, as the most popular utility mobile management tool, deals with your phone more than just organizing, creating, deleting and transferring files. Also, it backs up Xiaomi phone data such as music, video, apps, call logs, messages and contacts. It offers free download for online video to Xiaomi Mi 8 and other handy tool such as video converter and audio converter.
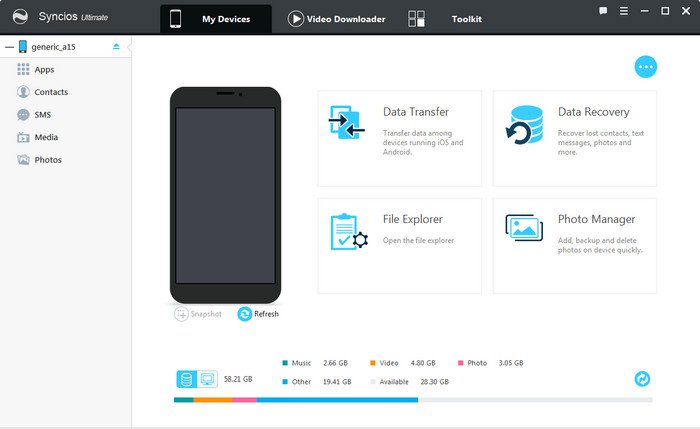
Step 1 : Download and install Syncios Mobile Manager on your computer. Turn on USB debugging mode on your Xiaomi Mi 8. After your Xiaomi Mi 8 is recognized by Syncios program, you'll find Apps, Contacts, SMS, Media ( Music and Video ), Photos on the left sidebar.
Step 2 : The operations for backing up and restoring data will be different according to tha content you want to backup. You can backup your files via Backup/Export button, while restoring your data via Recover/Import/Add buttons. To get more knowledge of backing up and restoring Xiaomi Mi 8 data on computer, we take music and contacts as example here.
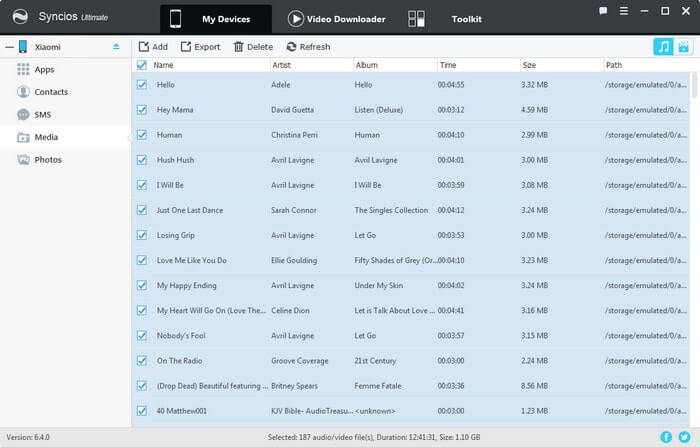
Step 1 : To export (backup) music to computer, navigate to Media > Audio and select some songs you need then click on Export. Choose a proper saving path and export your songs from Xiaomi Mi 8 to PC.
Step 2 : To import (restore) music from computer, navigate to Media > Audio and click on Add. You are able to add files (select songs one by one with 'Crtl') or add an folder (import songs from an music folder at once). After choosing music from computer, click on Open and wait for music synchronizing to your phone.

Step 1 : To backup contacts to computer, go find Contacts on the content sidebar and select contacts with a clear preview or you are also allowed to edit , delete, deduplicate, add new contacts before backing up. Choose a proper saving path and transfer your contacts from Xiaomi Mi 8 to PC.
Step 2 : To restore contacts from computer, go find Contacts on the content sidebar and click on Recover. Syncios will show you all the contacts backup you made by Syncios. Choose a backup and click on OK to restore contacts. Wait for a while, the contacts will be synchronized to your phone.
![]() PROS: Free backup and restore. Handy extra features(video downloader, audio converter, video converter).
PROS: Free backup and restore. Handy extra features(video downloader, audio converter, video converter).
![]() CONS: Only Ultimate version support one-click backup.
CONS: Only Ultimate version support one-click backup.
To backup your Xiaomi Mi 8 with ease, this third-party smartphone transfer can do us a great favor -- Syncios Data Transfer, which supports backing up data selectively with a user-friendly interface, including contacts, text messages, photos, videos, music, apps, and of course you can restore these backup file anytime you want. Besides, if you were an iOS user, it also supports to restore data from iCloud/iTunes backup to your new android phone. Check the details below.
Connect Xiaomi Mi 8 to your computer via an USB cable and launch Syncios Data Transfer program (You can also connect device using WiFi next time). You will see 4 modes on the main interface: Phone to Phone Transfer, Backup and Restore, Restore from iCloud Backup, Restore from iTunes Backup. Click on the Backup to PC button under Backup and Restore module.
Download
Win Version
Download
Mac Version
Syncios will listed all supported files on the middle of the panel after your Xiaomi Mi 8 connected to the computer successfully. Any detection problem, please follow this tutorial. Then simply select the contents you'd like to backup to your computer. Press the blue button Start Copy, and after a while, all of the data will be backed up to your computer.
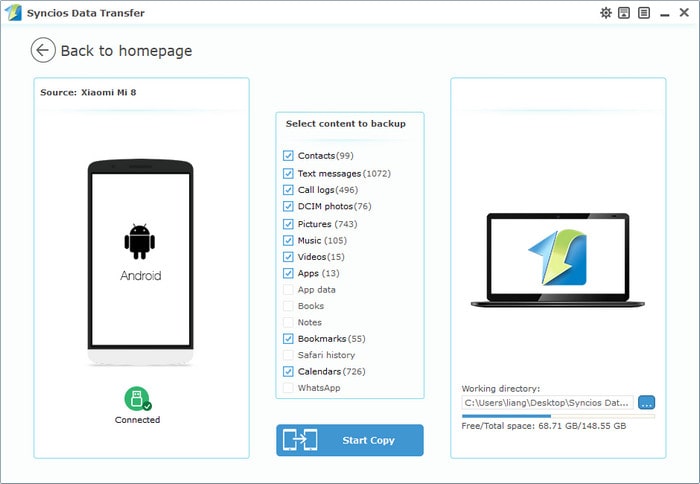
Similarly, when you need to restore the backup data to your Xiaomi Mi 8, simply activate Syncios Data Transfer with the same ways above, this time we select select Restore from PC module on the homepage. Connect your Xiaomi Mi 8 or other phone to the program with USB cable. All the backup you made with Syncios would be displayed on the left, choose your desired one and click on Start Copy button to start restoring the backup to your device.
After a while, all the data would be restored successfully to your target phone.
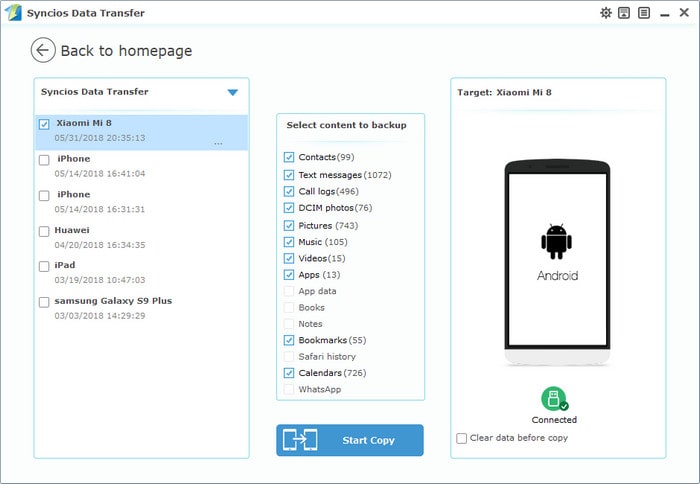
![]() PROS: One click phone to phone transfer. Restore iCloud/iTunes data to iOS/Android devices.
PROS: One click phone to phone transfer. Restore iCloud/iTunes data to iOS/Android devices.
![]() CONS: Extra payment needed.
CONS: Extra payment needed.
Mi Cloud allow you to backup your pictures, messages, contacts, call logs and more from anywhere. All backup data on Mi Cloud are encrypted from transmission to storage. Also note that your Mi Account need two-step authentication to sign-in, so that you can only access your personal information.
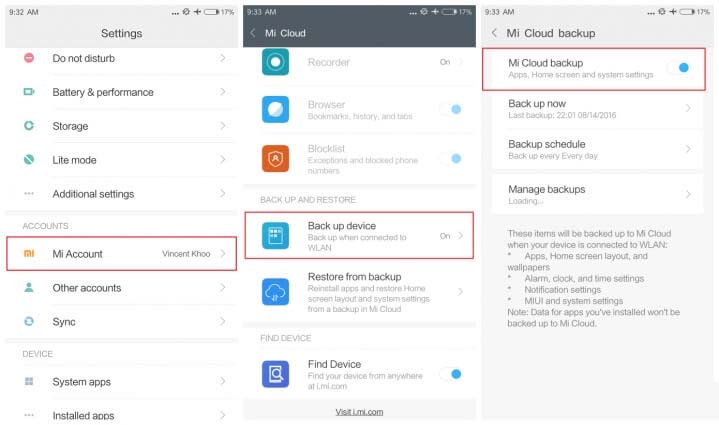
Step 1 : On your phone, go to Settings> Mi Account and login to your Mi Account.
Step 2 : After this tap on Backup device > Mi Cloud backup.
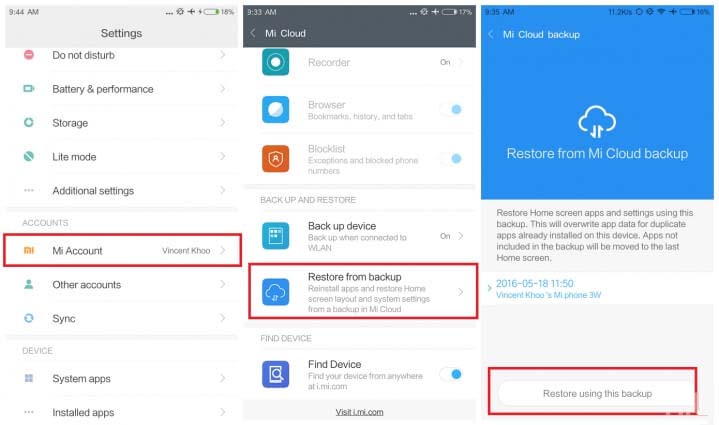
Step 1 : On your phone, go to Settings> Mi Account and login to your Mi Account.
Step 2 : After this tap on Restore from backup. Select the backed-up file and tap on Restore using this backup.
![]() PROS: With Mi Cloud backup service, you can create and access backups from anywhere with Wi-Fi.
PROS: With Mi Cloud backup service, you can create and access backups from anywhere with Wi-Fi.
![]() CONS: Mi Cloud stores your backups in Xiaomi cloud servers and it offers 5GB space for free. You have to pay to get more storage space.
CONS: Mi Cloud stores your backups in Xiaomi cloud servers and it offers 5GB space for free. You have to pay to get more storage space.
Local backup is the most preferred method by many users since it doesn’t make use of an Internet connection. On top of that, the backup package can be stored in a computer and can be restored to any MIUI phones with ease. Here’s how to do it.

Step 1 : On your phone, go to setting > system > Backup & reset.
Step 2 : Now go to following direction: Settings > Additional Settings > Backup & reset > Local backups > and then tap on the Backup button.
Step 3 : Select the items you want to backup. By default, all items are selected. Tap Backup.
Step 4 : When the backup is complete, tap Done.

Step 1 : On your phone, find and launch the Backup app, tap on Local backups.
Step 2 : Tap the backup files that you want to restore. Select the items you want to backup, tap Restore.
Step 3 : When the restore is complete, tap Done.
![]() PROS: You can create offline backups without Wi-Fi or internet connection.
PROS: You can create offline backups without Wi-Fi or internet connection.
![]() CONS: Local backups to your phone’s storage or computer will store your backups on your phone or computer. The storage depends on your phone or computer’s available space. Local backups on Xiaomi or Redmi phone is also not safe. In case of phone loss, system or hardware failure, you lost the backups.
CONS: Local backups to your phone’s storage or computer will store your backups on your phone or computer. The storage depends on your phone or computer’s available space. Local backups on Xiaomi or Redmi phone is also not safe. In case of phone loss, system or hardware failure, you lost the backups.
Mi Cloud backup and local backup on Mi phones are good for partial backups of only certain file and data types. They are not good options for media files. The photos and videos are the biggest space hogs on our phones, at the same time they are the most important data we want to backup. For heavy files backup, we strongly recommend local backup to your computer via Syncios Manager/Syncios Data Transfer than remote backup to cloud server or local backups on the phone.
Related Articles: