How is your Samsung Galaxy Note 20/20 Ultra? After you run the functions of Samsung Galaxy Note 20/20 Ultra, do you realize how heavily your social life and daily business rely on the mobile data? But we know that there is no way to avoid some mistakes leading to phone broken, files lost or this kind of cases. Therefore the backup data of Samsung Galaxy Note 20 should be done well, and then the loss brought by losing efficiency can be reduced to minimum extent. Anyhow, be absolutely certain to make Samsung Note 20 things backup, you could restore the phone from the backup.
In this article, we are going to tell you some methods in regard of backing up Samsung Galaxy Note 20 to Windows/Mac computer. All these methods are all applicable to Windows and Mac computer. Of course, you can also learn through reading to this article. Just let’s get started!
Syncios Data Transfer is a mobile software, being able to transfer almost all the data on Android and iPhone to Windows/ Mac computer (Syncios Data Transfer for Mac👈 ). It provides one backup and restore mechanism as one of the features---Backup. This means that you can easily back up everything on Samsung Galaxy Note 20 to computer seamlessly. All your backups will be reliable and consistent to your Samsung Galaxy Note 20.
Step 1 Direct to the Official Download Store page on Syncios, and tap to download and install Syncios Data Transfer on your computer. After that, launch it to the Backup mode. Just as picture below shown.
Download
Win Version
Download
Mac Version
Step 2 Connect your Samsung phone to computer. You can connect with USB cable or with Wifi wireless connection. For the first time, it is required to enable USB debugging mode on Samsung Galaxy Note 20. When it ask for the connection types, choose the option 'Transfer Files or MTP'.
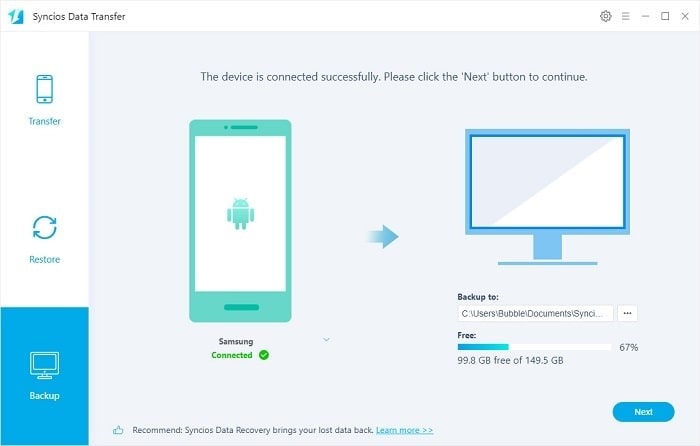
Step 3 Tap the 3 dots to create a computer folder as the backup path. Then tap the 'Next' key to go forward.
Step 4 Select all the things listed to transfer by taping the box in front of every item. You can also do with a 'Select All' function to choose all of them including Camera Roll, Photos Library, Audio(Music),/data-transfer/screenshot.html Video, Contacts, Messages Chats, Call History.
Step 5 Double hit on 'Next' button to load and then start the transfer process. When transferring, do keep patient until it finished.
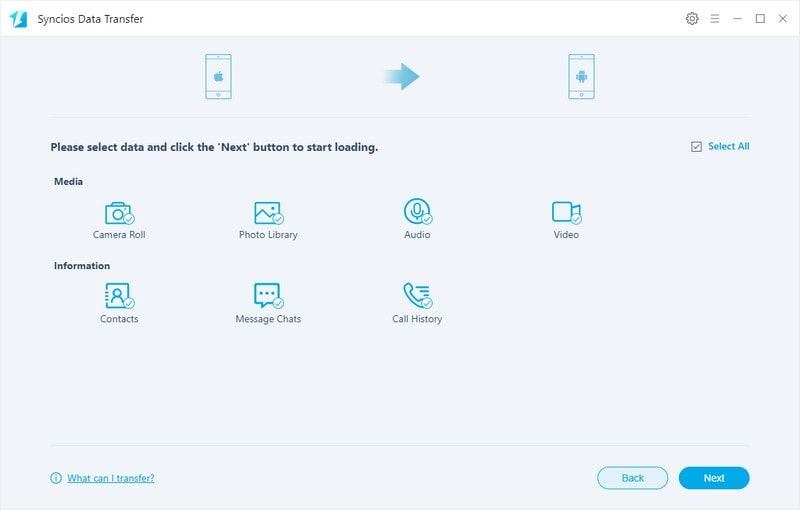
If you only need to back up some of the messages rather than all of the messages. Or if you want to speed up the backup process, then you may only want to back up the important parts. You can just choose to back up your Samsung Galaxy Note 20 files selectively. This method and the tool to use is free, take it easy to do it.
With 2 versions FREE offered, Syncios Manager for Windows👈 or Syncios Manager for Mac👈 establishes connection between Android phones and laptops. Users can preview the Samsung Galaxy Note 20 data (Contacts, Messages, Apps, Music, Videos, Photos) on computer before they decide what to backup. Totally free charge to do a backup of your Samsung Galaxy Note 20 to Windows/Mac computers.
Step 1 Download and install Syncios Manager Free onto your Windows/Mac computer. There are some difference on the Windows and Mac version. Here we mainly display you the Windows version of Syncios Manager Free. For the Mac users, they can refer to this article (Backup Samsung Galaxy Note 20 to Mac laptop or PC.) for a clear checkout.
Download
Win Version
Download
Mac Version
Step 2 Connect Samsung Galaxy Note 20 to computer when Syncios will detect it automatically. Please authorize the prompts on the phone screen which will allow Syncios access to the data on the phone.
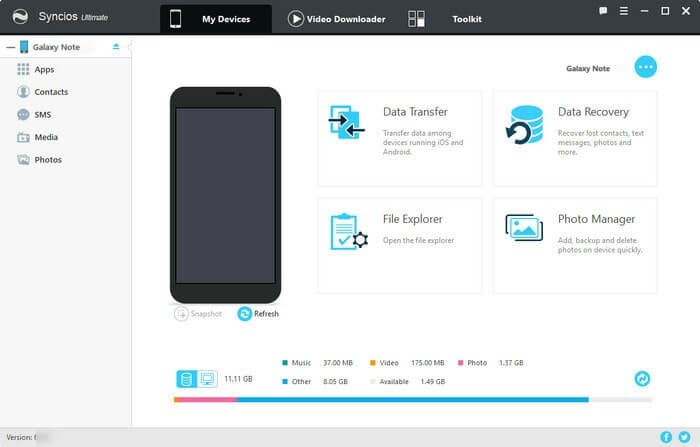
Step 3 Navigate to the tabs on the left sidebar, you can see Contacts, Messages, Photos, Media (Music and Video), Apps. Tap into one of them, you can further to view the specific item in details. Let’s tap into 'SMS' for example and check to one contact, you can view the conversations accordingly. Then you can tick off the box in front of the important contacts, click on the 'Backup' button to back it up the messages group to your computer easily.
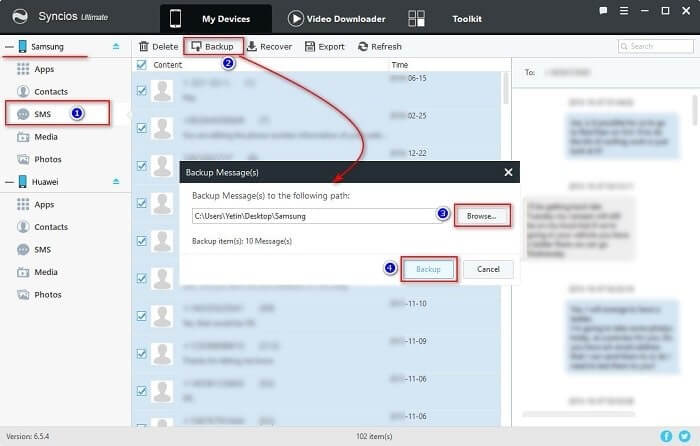
And if you want to back up the call numbers of your contacts, then tap into the Contacts (👉Backup Contacts to Computer) tab. The same by ticking off the box of the contacts and operate the Backup button to complete it.
The impression of Samsung Smart Switch has been stuck in device-to-device transfer, while it has more ways to achieve a data transfer including backup your Samsung Galaxy Note 20 to computer. We will display you how to use Smart Switch to backup Samsung Galaxy Note 20 to a Windows computer.
Step 1 Enter into the Samsung Smart Switch installation web page. Here offers 3 options: Get it on Google Play (For phones), Download on the Mac App Store (For Mac computer), Get it one Windows (For Windows computer). Here please click on the Get it one Windows and then install followed by instructions. When it finished, run it starting a backup of your personal data on Samsung Galaxy Note 20.
Step 2 Connect Samsung Galaxy Note 20 to computer with a standard USB cable.
Step 3On Smart Switch app, click on more at the top right. >>> Click on 'Preference' >>> Click 'Backup Files' where you are supposed to create a folder to store the backup later. >>> Click 'Backup items' tab, you will be able to customize what items to copy.
By default if it will select all the items. Once you have selected what items to include in your backup, Click on OK. >>> Click on Backup and Allow if Smart Switch asks for permission >>> Completed, you will get a breakdown of all the data that are successfully backed up.
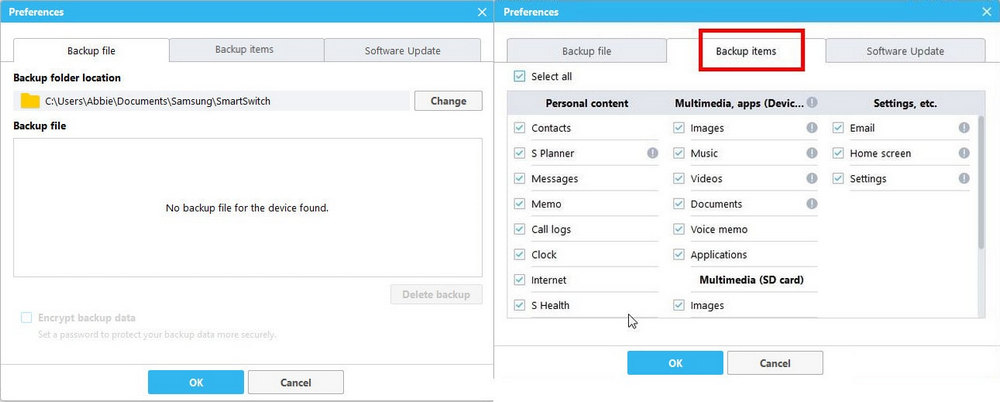
If you just don’t have your cable with your phone, then a Bluetooth helps fix it on backing up your Samsung data to computer. Likewise, Bluetooth is supported to build wireless connection between mobile phone and computer. Still, Bluetooth allows the two sides to transfer certain data and files if necessary. This how to backup Samsung Galaxy Note 20 to computer with Bluetooth.
Tips: Bluetooth can be a real battery drain. This way is be more efficient if you want to share small files like an image or a single song. For large files, move to Method 1 or Method 2.
Step 1 On Samsung Galaxy Note 20, slide into your Settings Application > Connections > Bluetooth > Toggle 'Bluetooth' to turn it on.
On Windows 10 device PC, go to Settings > Devices > Bluetooth. When your device appears the Bluetooth window, click it then click Pair. If computer can’t detect your Samsung Galaxy Note 20 phone automatically, there will be an 'Add Bluetooth or other device' button that opens a wizard. You then patiently keep your phone close to Windows until it shows on and then pair the both sides.
Step 2 Choose 'Send files' to send files on computer to mobile phone or 'Receive files' to receive files from mobile phone. To transfer data from Samsung Galaxy Note 20 to computer, choose 'Receive files' in Windows.
Step 3 From Samsung Galaxy Note 20, choose the "Share" option for any file, select 'Bluetooth' and select the Windows 10 PC as you want to send to.
Step 4 The file from Samsung Galaxy Note 20 should successfully be received on the Windows device. Select "Browse…" if you wish to change the location the file will be saved to. Select “Finish” and the file will be saved to your PC.
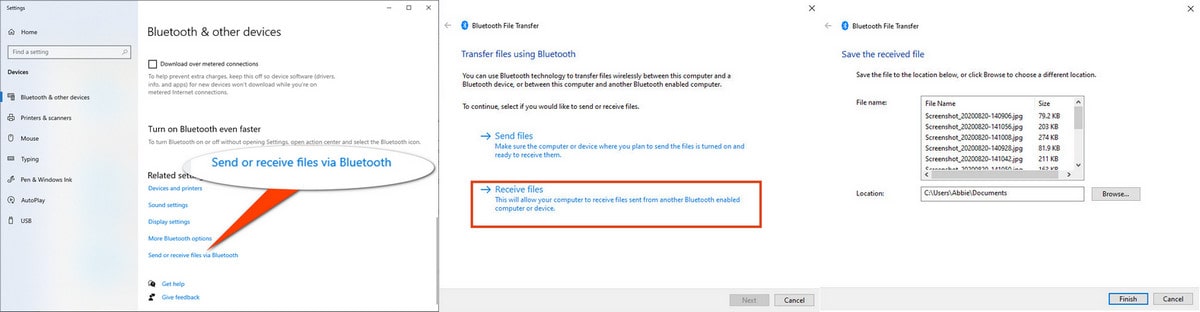
If you have to cable but don’t want to use any 3-party app, then a single USB allows you to back up the Media files on Samsung Galaxy Note 20 to Computer as well.
Step 1 Connect Samsung Galaxy Note 20 to your Windows computer with USB cable.
Step 2 Scroll the screen down from top to check the USB connectivity notification –>Click on the Charging via USB –>Select the File transfer option under the 'Use USB for'.
Step 3 Open the file explorer on your Windows PC, you will find the now be able to view the files on the screen of your PC or laptop –>Drag and transfer the files or data you intent to take a backup of.
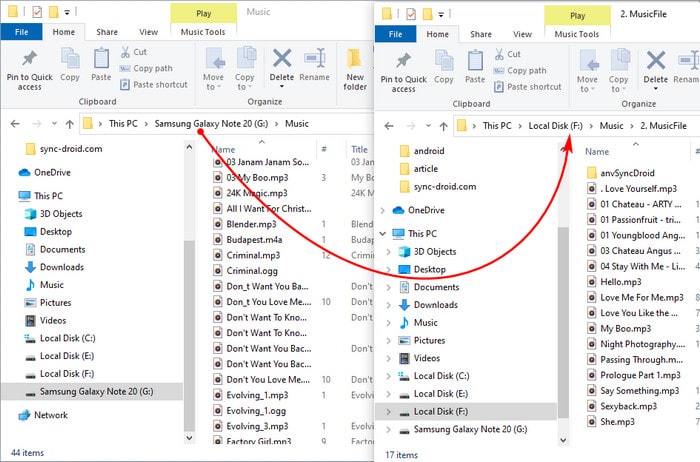
Different from Windows backup, you need to install the 'Android File Transfer' app on Mac laptop. You can go and download it from Official Google Store, which works on Macs running with Mac OS X 10.5 and above version. The steps for file transfer from Samsung Galaxy Note 20 to Mac is pretty similar to that of Samsung Galaxy Note 20 to Windows. So once setup here’s what you need to do:
Step 1 Plug your Samsung Galaxy Note 20 into your Mac USB port with the USB cable.
Step 2 Unlock your phone and swipe down on your screen –> Tap on USB for charging to view more options –>Select on the Transfer File option.
Step 3Open the Mac Finder or Spotlight Search –> locate ‘Android File Transfer’ option under the other listed programs –> Double click on the Android drive icon. You can now view and transfer the data of your Android device on your Mac desktop or laptop.
Step 4 Once done, open the Finder sidebar –>Find your Android device under 'Devices'.
Step 5 Click on Eject to unplug the device from your mac desktop or laptop.
Summary: Awesome! We show you 5 practical ways to easily back up Samsung Galaxy Note 20 to your Windows or Mac computer. For my personal, I will tend to Syncios Data Transfer and Syncios Manager. They give less limitations on transferring types from mobile phone to computer and vice versa. If you need more technical tips on Samsung Galaxy Note 20 or Note 20 Ultra, please follow us on Facebook or YouTube (Syncios Official).