The official brand announced Samsung's most advanced phone---Samsung Galaxy Note 20 and Galaxy Note 20 Ultra 5G. Everything about Samsung's new phone is supersized, from the 6.9-inch screen to the huge -- camera array on the back. It's 2 inches tall and over an inch wide, and it juts out prominently. Yes, kind of the trend to pursuit a better experience of photo and video shooting. And the bigger screen brings a terrific for reading of any kind and watching video. Moreover, there are more attracting features for you to switch to a new Samsung Galaxy Note 20 for a firsthand experience. But if you have ever been an Apple brand user, you will need to do some data balance with your iPhone and Note 20. So we are here to give some really useful tips on how to fast transfer data from iPhone/iPad/iPod to Samsung Galaxy Note 20/Note 20 Ultra. Get them for a good start!

If you are looking for a way to transfer avoid of PC, then Samsung Smart Switch goes for it. Samsung Smart Switch seamlessly transfers contacts, photos, music, videos, messages, notes, calendars and more to virtually any Samsung Galaxy device. You can transfer data from iPhone to your new Samsung Galaxy Note 20 easily with an OTG cable or over a Wi-Fi connection.
But we have to admit that the Samsung way has potential threat like data loss, replicated or overwritten. So if you are syncing with a small size files, Samsung way is an attainable way. But for larger size of complete transfer, turn to PC way with Syncios Data Transfer.
Step 1 Download Samsung Smart Switch from App Store onto iPhone and launch it. On Galaxy Note 20, go to Settings to launch it. And choose select a mode of transfer, either USB CABLE transfer or WIRELESS WIFI transfer.
Step 2 To transfer data from iPhone to Note 20, choose the old device as an iOS devices on your Samsung phone (Target phone).
Step 3Go ahead, you will be asked to transfer contents from iCloud or from iOS devices. Here choose "Import from iOS Device" for prepared.
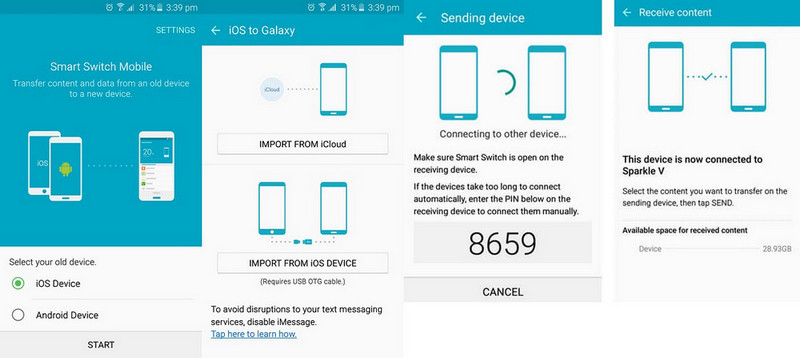
Step 4 A one-time verification code with 4 digitals will be displayed. Type the code into iPhone when they then build the connection wirelessly.
Step 5 Keep both phones connected, now you can just select the content you wish to send from your iPhone. Enable the options that you want and then proceed.
Step 6 The Samsung Galaxy Note 20 device will automatically start receiving the data and will let you know when the transfer would be completed.
Syncios Data Transfer provides both all-data transfer and contents-specific transfer features that makes you just transfer what you want. Most importantly, all the data come from iPhone will be safely merge with the data existing on your Samsung Galaxy Note 20. This way is safely enough to keep both phone data seamless transfer. Not just core data saving in iPhone, Syncios Data Transfer lets you fast transfer data from iTunes and iTunes Library to your new Samsung Galaxy Note 20. So let’s go with it in details:
Download Syncios Data Transfer onto your computer. Both Windows and Mac version are provided for your real needs. And then initiate the program once finish installation.
Download
Win Version
Download
Mac Version
Under Transfer mode, connect your iPhone/iPad/iPod and Samsung Galaxy Note 20 to Syncios by using USB cable. Syncios programs are also supported with Wi-Fi wireless connection. If there is no solid internet, a USB cable is always welcomed and stable. Please note that source phone is placed on the left and target phone on the right. Simply tap the Flip function to switch their position.
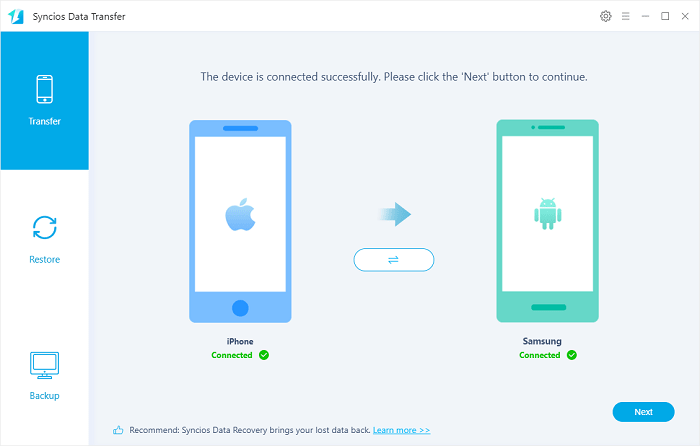
Go next by tapping the Next instruction and you will see some items listed for a transfer. Select your desired files by kicking on the box in front of the item. Transferrable types vary, depending on the platforms to transfer like iOS to iOS, iOS to Android, Android to Android, Android to iOS. In case of iPhone to Galaxy Note 20, Syncios Data Transfer helps to fast transfer Contacts, Messages, Audios (songs and playlists), video, photos, calendars and more.
Go ahead, double tap the Next for Syncios to load and start the transfer process. Keep both devices connected and leave them alone until transfer completes!
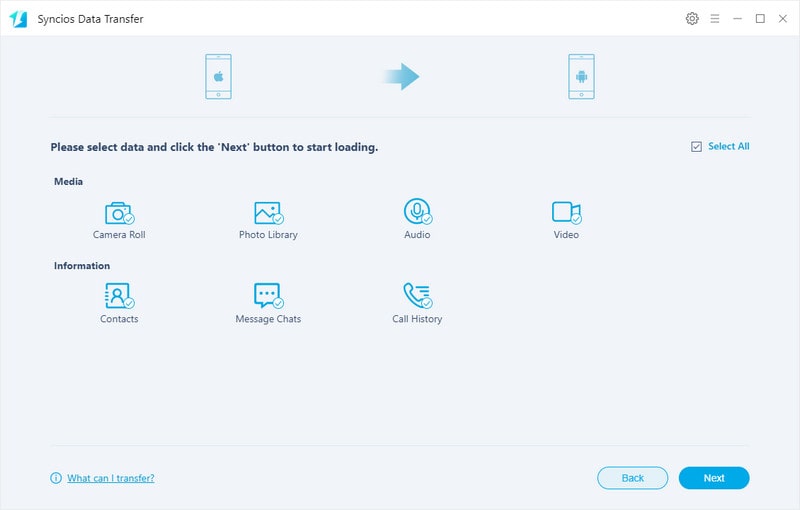
Some iPhone users would back up iPhone data to iTunes. For them, it is kind of complexity to restore backup via iTunes, let alone to restore the iTunes to an Android phone like Samsung Galaxy Note 20. However, Syncios Data Transfer proves easier to restore iTunes backup to iPhone and Android phone. So to transfer iTunes Backup to Samsung Galaxy Note 20/Note 20 ultra, follow these easy-to-accomplish steps:
Run Syncios Data Transfer into Restore mode, and then you can view 4 backup entrances ready for a recovery. On the right display, connect to Samsung Galaxy Note 20.
Download
Win Version
Download
Mac Version
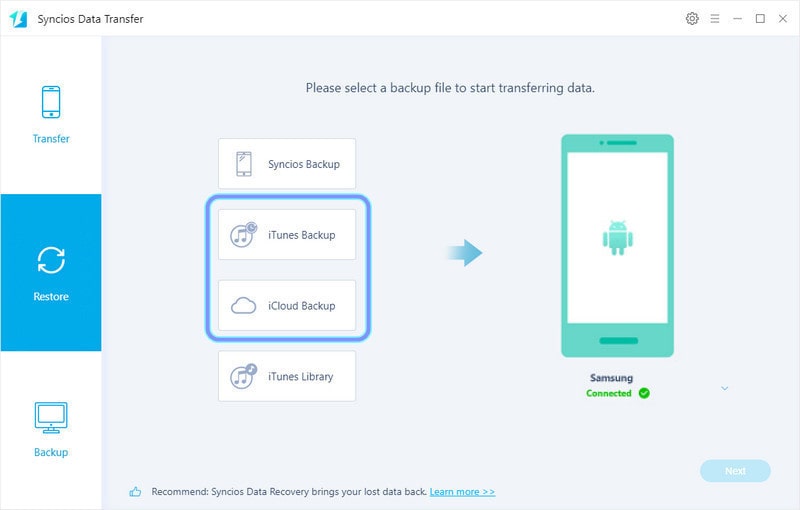
Tap iTunes Backup option on the left when Syncios will detect the default location of the iTunes on computer. You just pick up one of the iTunes Backup folder that you want to restore from and then tap OK to apply it.
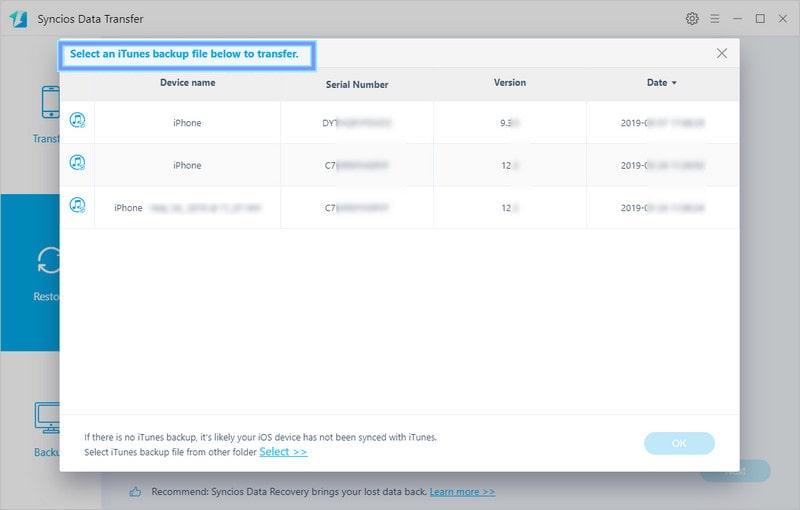
Keep going to enter the window for selecting specific items on iTunes to transfer. They can be Photos on Camera Roll and Photo Library, Contact, Messages, Calendar. After selected, double tap the Next to proceed until it completes.
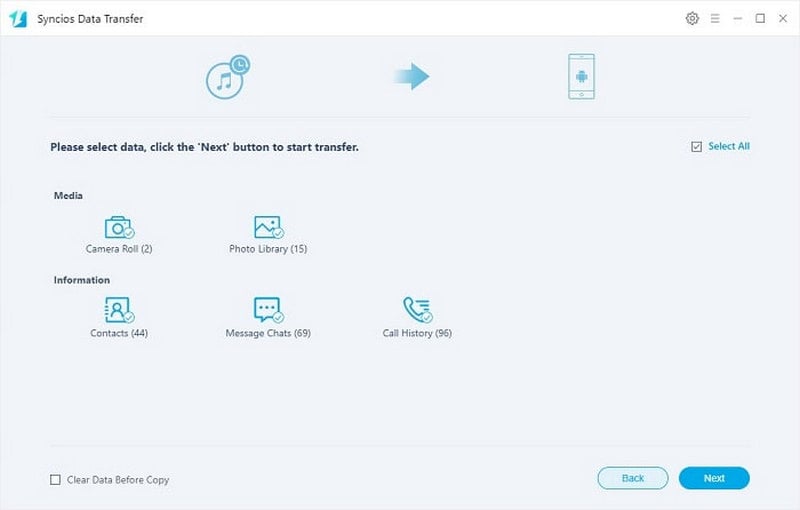
You thought you have finished all your iPhone to Note 20 transfer? Nope! Music and videos backed up to iTunes do not display on the iTunes backup. Instead, they are stored in iTunes Library. To transfer the songs, playlists and videos to Samsung Galaxy Note 20, Syncios Data Transfer makes it as well.
Likewise, run Syncios Data Transfer into Restore mode. After connecting Samsung Galaxy Note 20 to computer and Syncios successfully detected it, tap into iTunes Library functionality.
Download
Win Version
Download
Mac Version
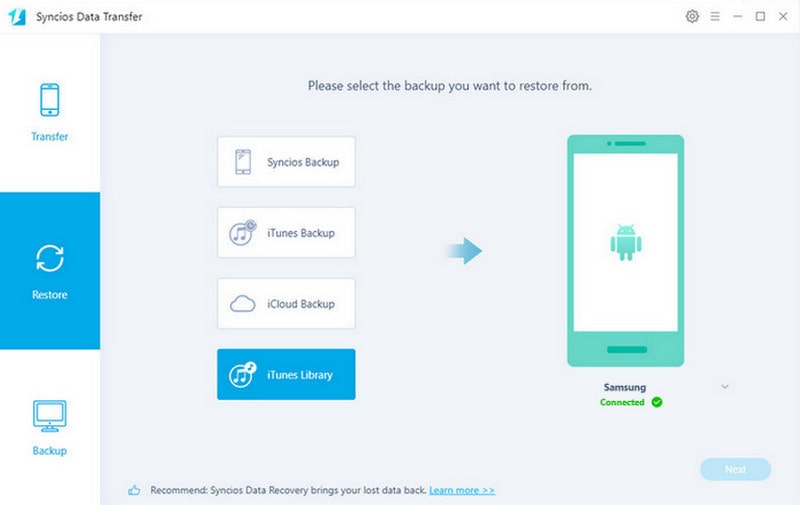
Songs and playlists are in sight. What you next to do is selecting the songs you want and then tap OK to confirm your choice.
After the selection is done, tap OK when Syncios Data Transfer will start the iTunes Music transfer. Wait patiently until it indicated completed.
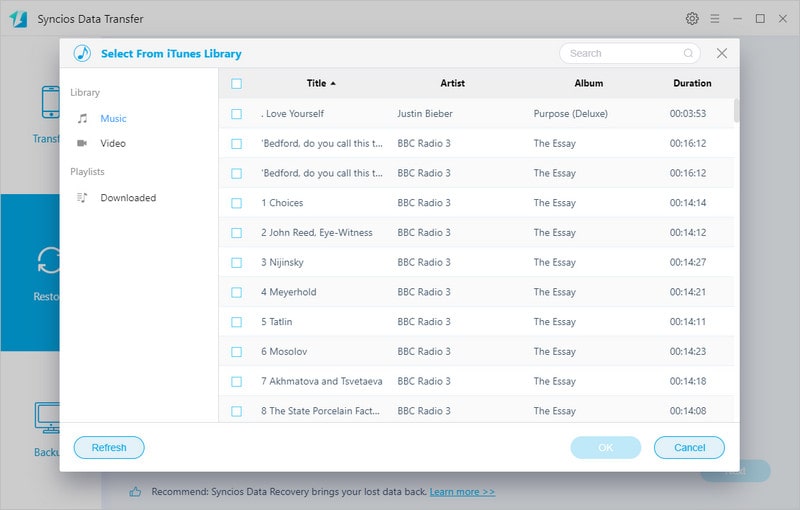
As it turns out, Syncios Data Transfer gives you all-in-one features to transfer iPhone data, iTunes Backup and iTunes Library to Samsung Galaxy Note 20/Note 20 Ultra. Once you have made the desired choices to transfer data, go directly to the functionality and take them transfer at ease.
If you are inclined to create a full iPhone backup in concern of data lost or data recovery in the future, then pick a way to backup iPhone then transfer or restore backup at convenient. Yes, iTunes, iCloud, PC, Google account all these provide certain storage to save iPhone’s specific items. But for convenience and privacy, I would like to say PC is always the accessible way.
Syncios Manager Free is definitely a wise choice. This good helper works to easily sync data between mobile phone and computer, whatever it is iOS or Android phone and Windows or Mac computer. Pick up this mobile assistant for free to backup iPhone data to computer seamlessly and restore to Android phone at ease.
Step 1Free download and install Syncios Manager Free on your Windows or Mac computer. And then connect your iPhone to computer with a USB cable.
Download
Win Version
Download
Mac Version
Step 2
Upon iPhone connected, you can go to view specific contents by selectively tapping into certain items listed on the left sidebar. To backup iPhone to computer, there is an Export or Backup functionality for you to make a selective data backup to PC. Syncios Manager offers iPhone users to manage their iPhone files like Music, Video, Ebook, Contacts, Photos, Messages, WhatsApp, Voice Memos, Calendar and more. This means that you can freely export and import these types between iPhone and computer at ease. For instance, you can easily backup iPhone Messages to computer by:
1. Tap Information tab on the left tab, and you can further check the Messages conversations in details.
2. Choose the conversations that you want to backup and tap the Backup (HTML format)/Export (XML format) button.
3. It then pop up a window to create a path to store these backup files on PC. Not a while, all your selected messages are copied to PC local path. Do create your own backup location on Settings>> Information, which decides where you save the files on PC after the backup process.
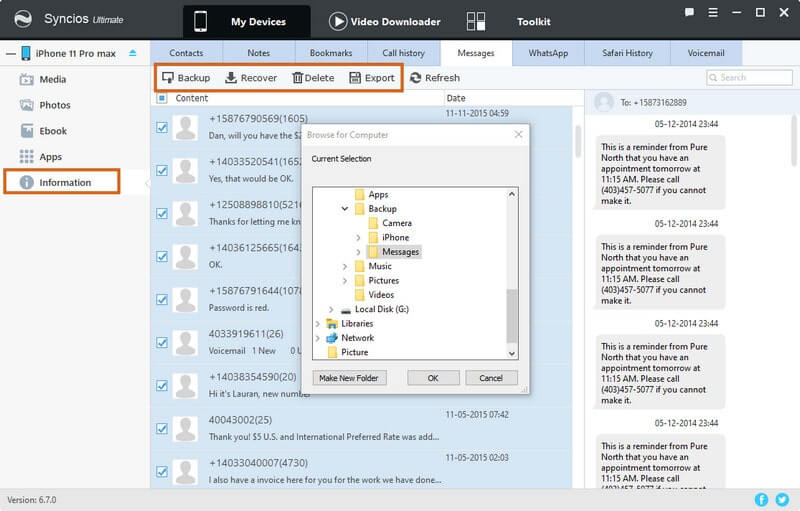
Step 3All the backup files created by Syncios are previewable on computer, which outweighs what iTunes, iCloud or Google backup does. So after backup, you can preview your iPhone data free of your iPhone. What a surprising gift!
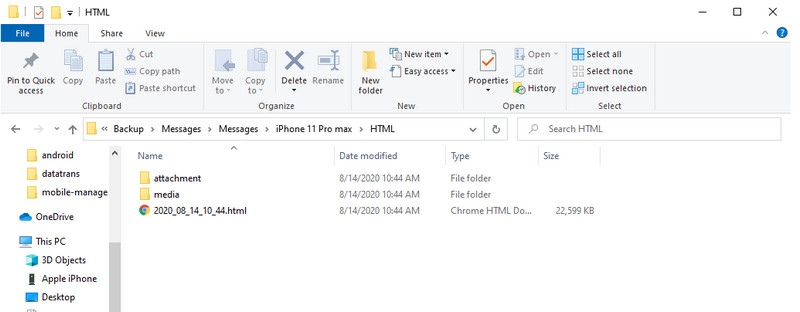
But our main purpose is to transfer iPhone to Samsung Galaxy Note 20. Thus after you completely backed up your iPhone to computer, the rest is to restore the backup to Samsung Galaxy Note 20. We also do this via Syncios Manager Free. Please note, only backup files created by Syncios can be restored by Syncios Manager, except iTunes backup and iTunes Library.
Step 1Firstly, similar step goes to run Syncios Manager Free and connect to Samsung Galaxy Note 20 this time.
Step 2Enter to one specific items that you want to restore the files to. Let's the same take SMS (Messages) for example. So tap the SMS tab on the left sidebar.
Step 3Directly navigate yourself to the functional buttons above, tap the Recover when it pops up the latest backup files for option. And then choose the one that you are going to recover from.
Step 4Not a while, all your previous backup messages will recover to Samsung phone.
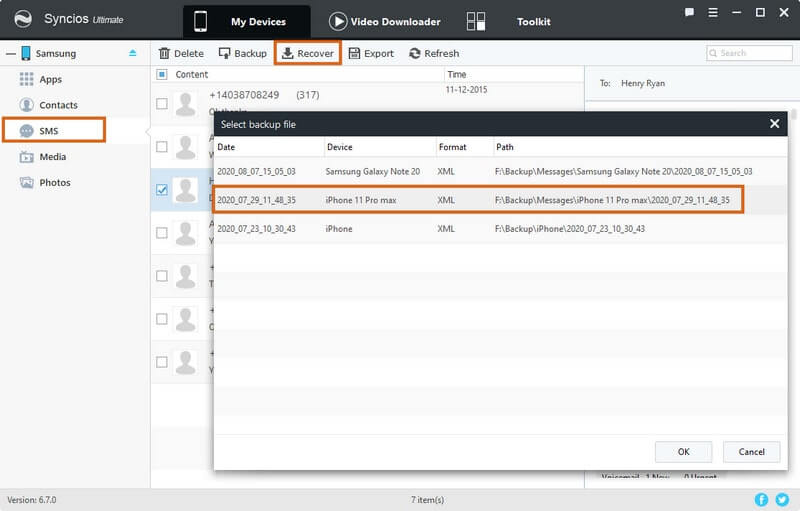
Ultimate Special: Syncios Manager does offer a version upgrade for those who wants to one-click backup all iPhone data to PC, but not specific items backup. If you are an Ultimate user, directly initiate One-Click Backup and One-Click Restore function under Toolkit menu.
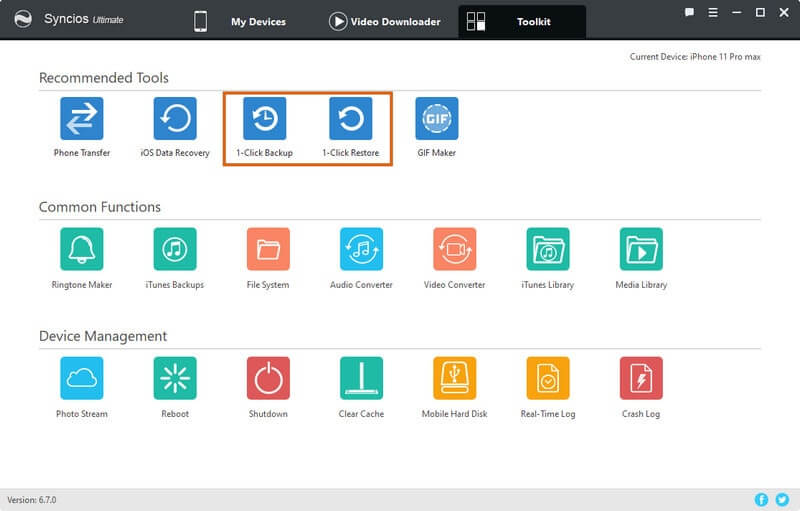
![]() Conclusion: To the end, we sum up 3 quick ways to transfer data between iPhone/iPad/iPod and Samsung Galaxy Note 20/Note 20 Ultra. You can use Syncios Manager Free to easily access the files and data stored in your iPhone and Galaxy Note 20. You can as well take full advantage of Syncios Data Transfer to achieve a multi-files transfer from iPhone, iTunes, iTunes Library to Samsung Galaxy Note 20/Note 20 Ultra. Plus, use Samsung Smart switch app to help you out in some cases.
Conclusion: To the end, we sum up 3 quick ways to transfer data between iPhone/iPad/iPod and Samsung Galaxy Note 20/Note 20 Ultra. You can use Syncios Manager Free to easily access the files and data stored in your iPhone and Galaxy Note 20. You can as well take full advantage of Syncios Data Transfer to achieve a multi-files transfer from iPhone, iTunes, iTunes Library to Samsung Galaxy Note 20/Note 20 Ultra. Plus, use Samsung Smart switch app to help you out in some cases.