There now has many Android to iOS transfer options on the internet. But we here today are sharing you the 5 best apps that you can make good advantages of. If you happen to be a user of Samsung and iPhone 12 Mini/Pro/Pro Max, then you will be the luckiest one coming across this article. And never mind, all these apps we talked about is tuned to Android (Samsung) to iOS (iPhone 12 Mini/Pro/Pro Max) transfer. So if you have to deal one thing that how to make your both phones’ data synchronize as you want, never be freak, we are showing you apps, tips and trick in this article:

This is the easiest way to achieve a phone to phone transfer, whether it be an Android or iPhone. Unlike other transfer apps on the market, Syncios Data Transfer plays for both sides, which means that you can either transfer data from Samsung to iPhone 12 and vice versa. So Syncios Data Transfer is entitled to be Top 1 on transferring from Samsung to iPhone 12 Mini/Pro/Pro Max. Let’ see how to Syncios Data Transfer makes it.
| Pros: 1. Direct Phone to Phone Transfer 2. Merge with Old and New Data and Files 3. No Data Overwritten 4. Transfer Both Sides: Android to iOS, iOS to Android, Android to Android, iOS to iOS. |
Cons: 1. Need to install Syncios.Apk on Android phone. (Samsung in this case). |
![]()
Step 1 Download and install Syncios Data Transfer on computer. If you works on Macbook or MacOS, then pick up the Mac version of Syncios Data Transfer to download from.
Step 2 To continue, run Syncios Data Transfer into Transfer module, and respectively connect Samsung and iPhone 12 Mini/Pro/Pro Max to Syncios with USB cable. USB cable way will be stable when proceeding transfer.
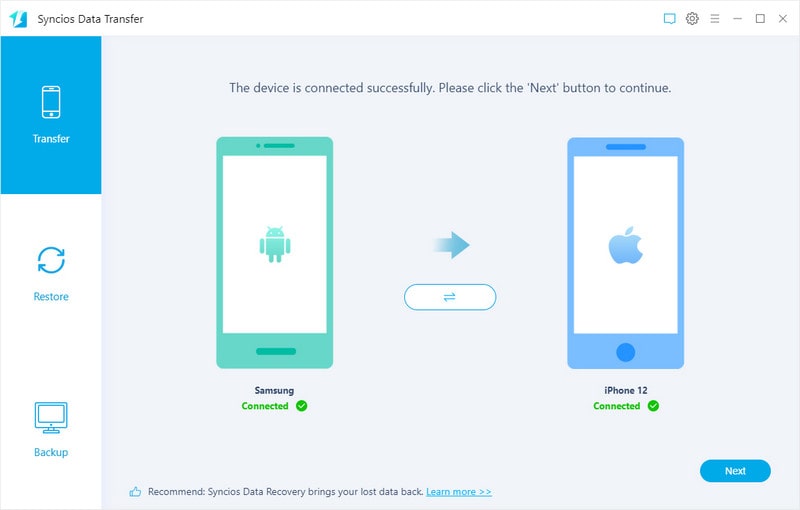
Step 3 Tap Next button to move on. And tick off your wanted files to transfer and then start to transfer by clicking Next button. You then just leave it alone until it all settled in.
Step 4 Run your iPhone 12 as normal and check the transferred files on your iPhone 12. For some cases, you will need to restart iPhone and then refresh the transferred data.
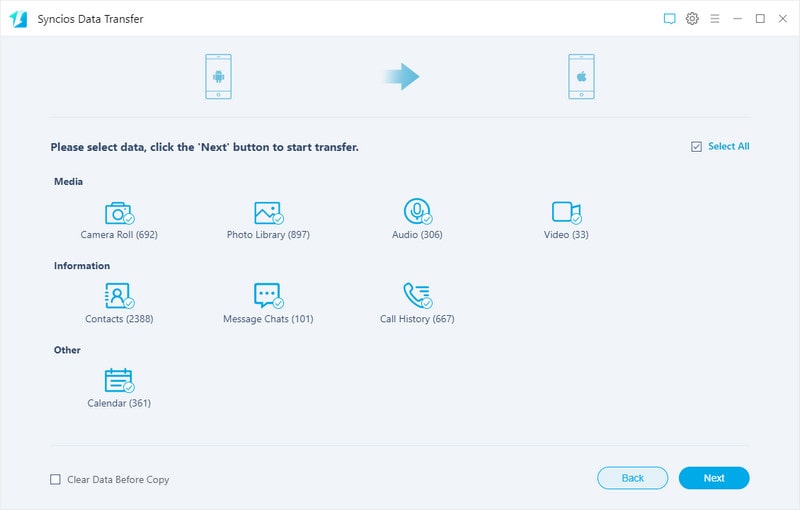
If you are an old iPhone user, you will be familiar with Move to iOS app that is offered by iPhone manufacturer. This way achieves a transfer way from Android to iPhone based on a wireless internet connection. The non-USB transfer of Move to iOS are both a strength and weakness. Since a weak or a pause of the connection is projected to a data loss or data overwritten. A very close proximity is required as well. By the way, Move to iOS can only support Samsung and Android to iPhone. And iOS to Android, in turn, it is not compatible.
| Pros: 1. Wireless Phone to Phone Transfer 2. All Android to iPhones Transfer |
Cons: 1. Transfer one side: Android to iOS only 2. Only works with new and reset an iPhone 3. Potential data loss if transfer fails. |
Step 1 Startup your iPhone 12 and come to App& Data screen, and choose Move Data from Android, when it then will generate a code to match your Samsung phone.
Step 2 Download Move to iOS on Samsung phone. Then run and operate as instructed until you come to Find Your Code screen and enter the code from your iPhone 12.
Step 3 On Samsung’s screen, choose your desired contents and tap Next. You then just wait until the loading bar appeared completed on both sides.
Step 4 Tap Done on your Android device and tap Continue on your iOS device and follow the onscreen steps to finish setup for your iOS device.
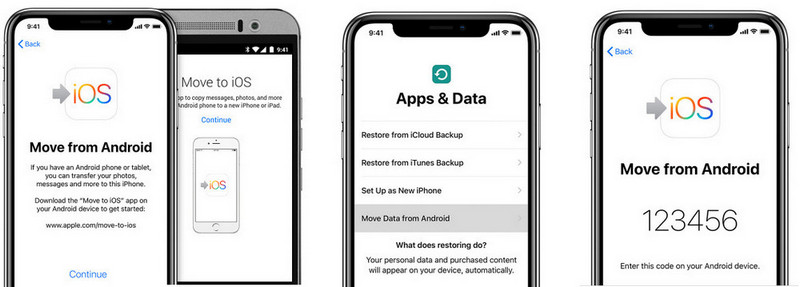
Note: Move to iOS only works with new and reset an iPhone. If iPhone 12 has been in used for some time, and you want no data erased from iPhone 12, this way might not be an opt-in option. Also, Music, Books, and PDFs need to be moved over manually.
If you are to selectively transfer certain files on Samsung to iPhone 12, then I will recommend to backup certain Samsung data to computer. By this way, you can forever save the data on PC and restore the data to your iPhone 12 as long as you need! So let’s get the way out!
| Pros: 1. Freely Export and Import Data between iOS, Android and PC. 2. Selectively and One-Click Backup are provided. 3. Get one more Backup for anytime you need. |
Cons: 1. Need to install Syncios.Apk on Android phone. (Samsung in this case). |
![]()
Selectively Backup Samsung Data to computer:
Step 1 Upon Samsung phone successfully connected, you can view your Samsung data on Syncios simply. Functional tabs on the left facilitate your Samsung file management. You can selectively manage the data you want. In this case, we will give an example on Samsung Photos backup to PC. So click the Photos tab.
Step 2 Next, you can see photos are now listed from your Samsung phone. You can choose to preview or delete them for a spatial optimization. After you select some of all of them, click on the Export, which means to export the selected photos to computer.
Step 3 Follow the pop-up window to create a folder path on computer and tap Export again when Syncios will then make a copy of the Samsung photos to computer.
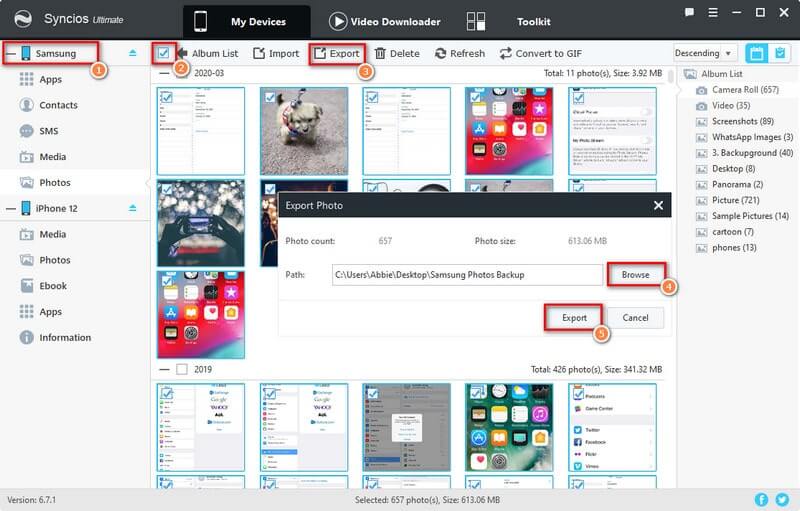
Selectively restore backup from PC to iPhone 12:
Step 1 Connect iPhone 12 to Syncios Manager Free this time and then go into one of the functional taps. As before, we will take Photos as example.
Step 2 Click into Photos tap, and go directly to Import function. There are 2 choices, Add files or Add Folder. Tap the latter and locate to the previous Samsung backup folder, finally tap on OK.
Step 3 Wait a few minutes and tap the Refresh button, you can see the whole photos backup folder is transferred to iPhone 12, precisely the same to Samsung’s.
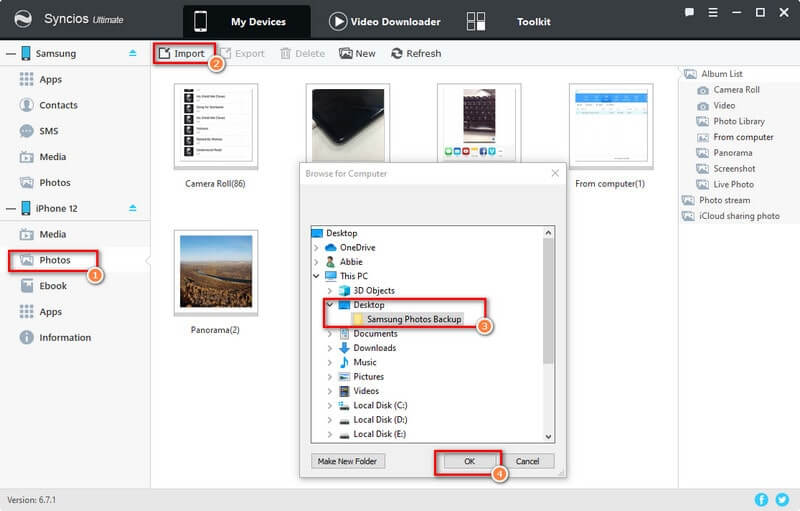
One-Click Backup Samsung Data to computer:
If you are to backup all photos files on Samsung to PC, we will guide you another way to one-click backup Samsung to PC.
Step 1 After Samsung to Syncios connection, tap the Toolkit on menu bar above.
Step 2 Click the One-Click Backup functionality, then Syncios will extract and load the data from Samsung for ready. By this way, you can one-click backup all the stuff on Samsung to computer, including Photos, Music, Photos, Apps, Contacts, Call logs, Calendar and Bookmark. Very convenient when you need a fast data migration to PC for a backup.
Step 3 When all is ready, tap Start Backup, it then Syncios will proceed as your operational click. You then just view the on your computer customize folder path.
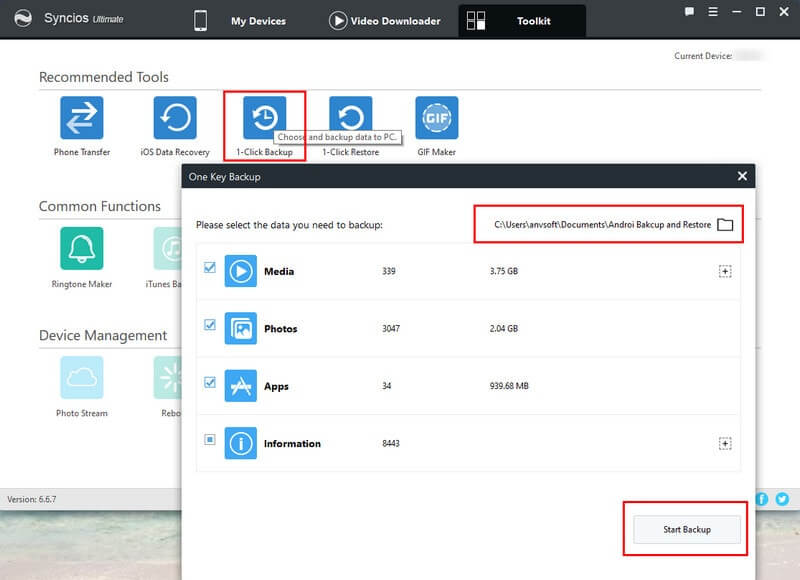
One-Click Restore Samsung to iPhone 12:
If you did a One-Click backup operation before, and now let me tell you how one-click restore the Samsung backup to iPhone 12.
Step 1 First of all, it is all the usual step to connect iPhone 12 to Syncios, navigate to Toolkit and tap on One-Click Restore this time.
Step 2 Normally, your latest backup folder will be listed as options to directly choose to recover. But if they are not, you can manually choose by tapping on the Other Backups and find the Samsung backup.
Step 3 Tap Next and choose all the files to restore. Finally a click Start Recover to proceed.
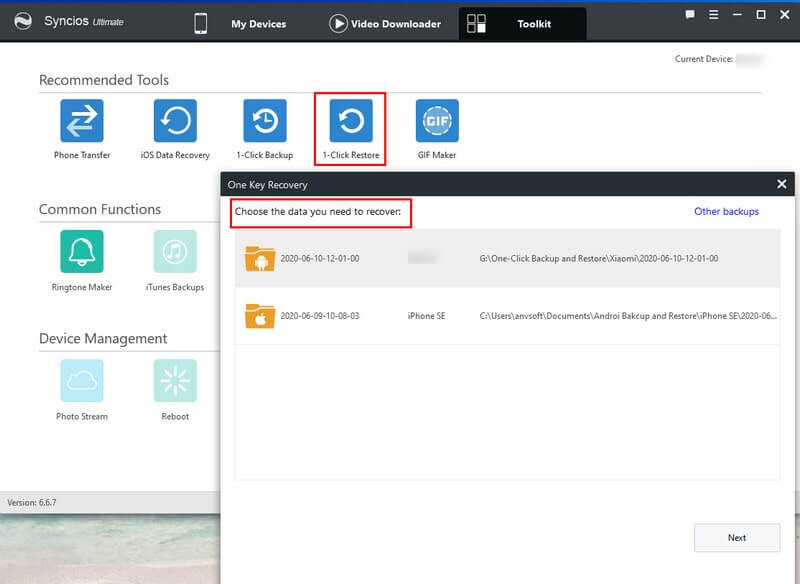
Send Anywhere is also a good alternative on data transfer. It did a good job on Photos, Videos, Contacts and Files transfer between Samsung and iPhone 12. But for more file types like Messages, Call logs and Calendar or others, I think Syncios Data Transfer or Syncios Manager will be perfect. That's fine, still go with me to check how it works:
| Pros: 1. Faster transfer speed than Bluetooth. 2. Current supports with only Photos, Videos, Contacts and Files. |
Cons:Strong internet settings are required. |
Step 1 Get Transfer Anywhere on both sides. Respectively download Send Anywhere to Samsung and iPhone 12.
Step 2 On Samsung phone, enter into Send part. Here you are able to choose Photos, Videos, Contacts and files to transfer. So you then just choose your wanted files by ticking off the circle beside the files.
Step 3 When you finished the files selected, tap on Send when it will generate a 10 minutes valid code/ QR code/ Sharing Link. Pick up one of the options to match the iPhone sideway.
Step 4 On iPhone, run Transfer Anywhere into Receive part, enter the code or scan the two-dimensional code on Samsung screen.
Step 5 As long as it successfully matched, the selected files from Samsung phone will then be downloaded to your iPhone 12. And the files are automatically downloaded to your phone’s app. Photos and videos are saved to Photos Gallery. And files goes to File app.
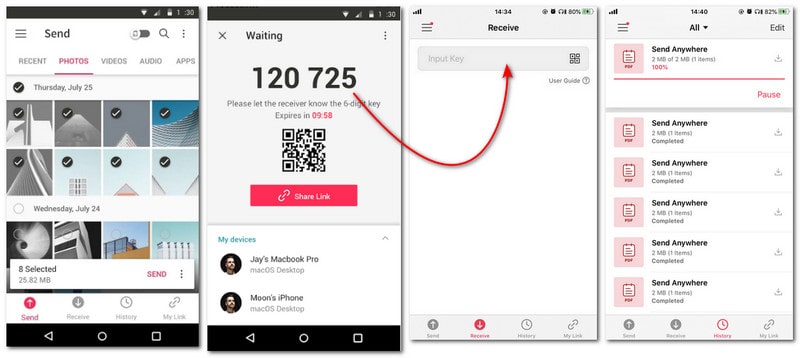
Shareit, just as it is named, is to share files between different platforms. Based on a demanding internet when you do a file sharing between Samsung and iPhone 12. However, it is still your option to make transfer data when you only need some small files to transfer,take Shareit into consideration.
| Pros: Faster transfer speed than Bluetooth. | Cons:Strong internet settings are required. |
Step 1 Download Shareit on Samsung and iPhone 12 from Google Play and App store.
Step 2 Run Shareit on Samsung and pick up the SEND option. And then select a files from the phone to ready and tap Next.
Step 3 SHAREit will try to search for peers in the vicinity. On this screen, pull up the menu from the bottom of the screen and choose the receiver’s device type as iOS. Shareit will now start a Wi-Fi hotspot on the Android device.
Step 4 On the iOS device, go to Settings >> Wi-Fi. Make sure Wi-Fi is turned on and select the hosted network from under CHOOSE A NETWORK section.
Step 5 When the iOS device is connected to the hosted Wi-Fi, open the Shareit app on it and tap the RECEIVE button.
Step 6 On the Android device, the receiver’s iOS device should now appear on screen. Tap on the receiver to send the file.
Summary: If you ask me which way is really the best, I would probably say that Syncios Data Transfer plays for both sides, which will be more useful at work including Transfer, Restore and Backup modes. And Syncios Manager is not bad! You can gain more a backup on your PC so that you will never lose faith on data recovery download the road. And Move to iOS, Send Anywhere and Shareit are also heated after Syncios programs. Especially Syncios Data Transfer covers all the shortcomings on others tops. Syncios Data Transfer lets you freely transfer data from iOS to iOS, Android to Android, iOS to Android and Android to iOS. Quadruple kill!