Apple in June 2020 introduced the latest version of its iOS operating system, iOS 14, which is set to be released this fall. iOS 14 is one of Apple's biggest iOS updates to date, introducing Home screen design changes, major new features, updates for existing apps, Siri improvements, and many other tweaks that streamline the iOS interface. But when you're updating your iOS or iPadOS device, you might see a message that there's not enough space on your iPhone, iPad, or iPod Touch. So how to make your iOS 14 upgrade work smoothly? There are some ways helping to free up available space on an iPhone iPad or iPod Touch. All these tips can safely protect your data and files, neither data overwritten nor file quality loss.
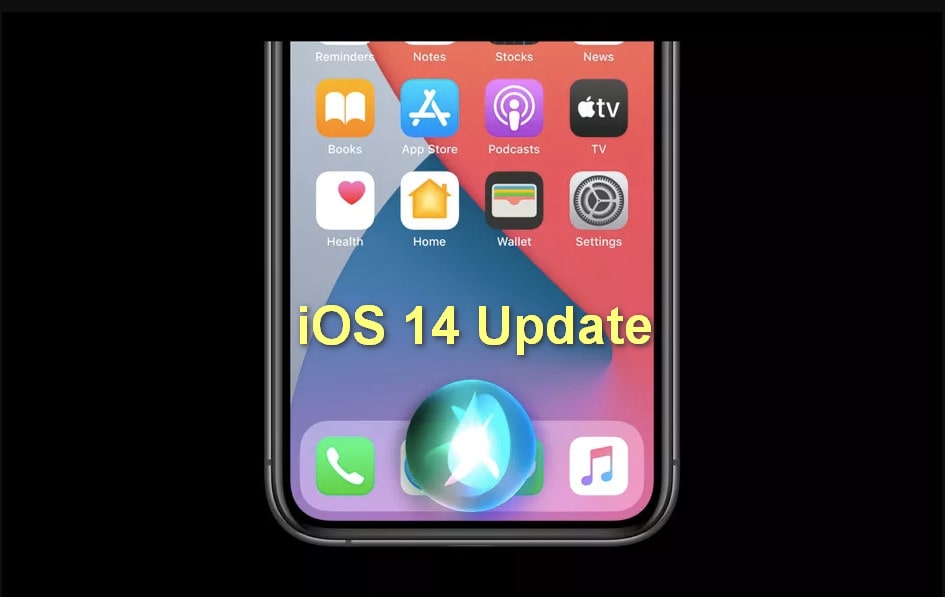
We all know that the iPhone iOS update will further compress our mobile phone running space. So generally when you update the version, it is best to prepare enough space for the phone, but before you take the deletion way, we will advise doing a complete backup of your iPhone data before the space optimization or iOS update. The purpose of the backup is to create a copy of the data that can be recovered in the event of data overwritten or data loss. And in the case to upgrade your iPhone to iOS 14, we can’t make sure there will be data failure or data corruption after the process. With a backup, you can keep your phone's data intact, minimizing the data lost in upgrading to iOS 14 or any unexpected situation. Here we show you how to fast back up your iPhone data to computer in one-click.
Step 1 Download and install Syncios Data Transfer on your computer. If you are a Mac user, you can download the program for Mac version. After that, run the program to Backup module. This is a feature to back up the iPhone files and data to computer. You can one-click to back up contacts, messages, call logs, WhatsApp, music, photos, videos, apps, safari history, bookmark, notes, ebooks and more.
Download
Win Version
Download
Mac Version
Step 2 Then connect your iPhone to the program with USB cable. Beneath the phone icon, tap the 3 dots to create a computer local path which serves as the storage of your iPhone backup later.
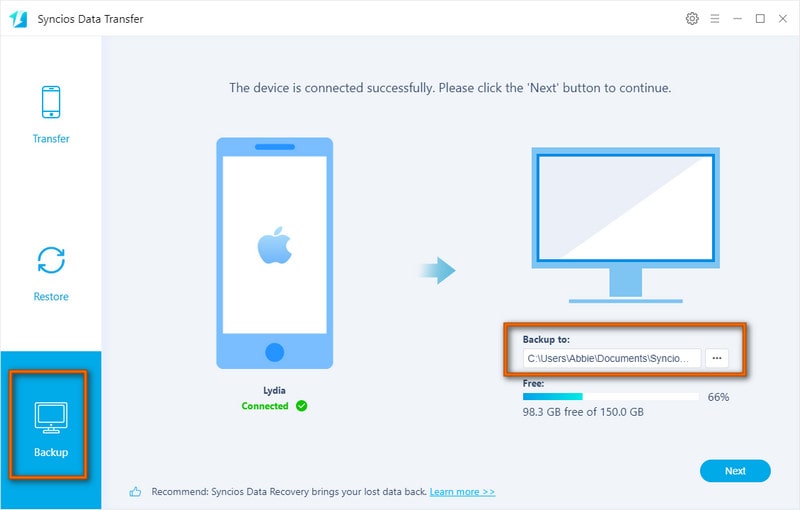
Step 3 Tap Next button to select specific data you want to back up. You can back up part of the items that you matter. But to make a full backup, you can click on Select All button to select all the data.
Step 4 Go following to tap Next button to load and transfer the data to computer as expect. If the data is in a large size, do keep patient with the process until it is completely done.
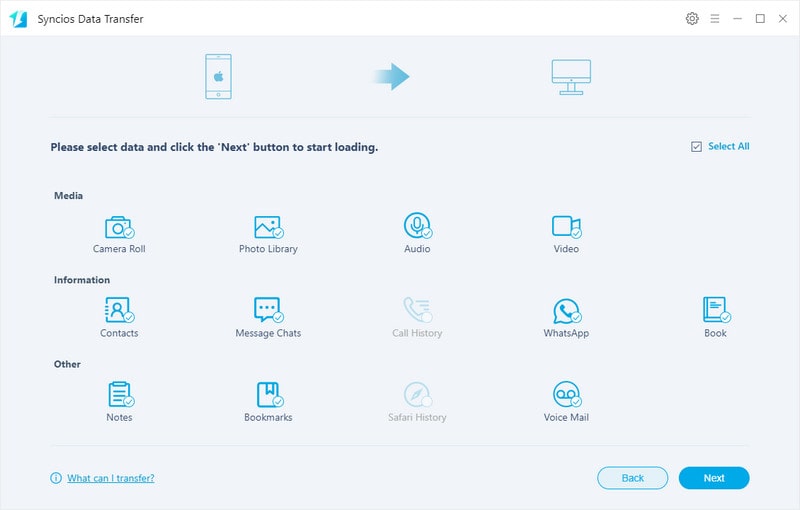
So now, if you have your iPhone backup to computer safely, you can be free to remove some or all files you already backed up. But for those you really want to delete for the sake of saving space, you can do a iPhone data management and delete these space-consuming files on your iPhone, like music, photos, videos, contacts, messages, call logs, WhatsApp, bookmark, notes, ebooks. You can use Syncios Manager FREE to remove some or all of the unwanted files on iPhone. So you will gain more free internal space for the iOS 14 upgrade.
Since photos, music and videos are stored on device in their original, high-resolution version. This means that they occupy a lot of space on your iPhone, iPad, and iPod Touch. So to free up more space on your iPhone, delete some or all is a wise choice.
Step 1Download and run Syncios Manager FREE on your computer and then connect the iPhone to Syncios. Here you can manage all your iPhone data in a comprehensive vision and a simple Delete feature is ready for you to remove the files from iPhone.
Download
Win Version
Download
Mac Version
Step 2Under My Device, go to Photo tab on the left panel, and enter to a detailed management. Here you can preview all the photos on a bigger computer window. Selectively choose those you want to remove from your iPhone and tap the Delete button to proceed.
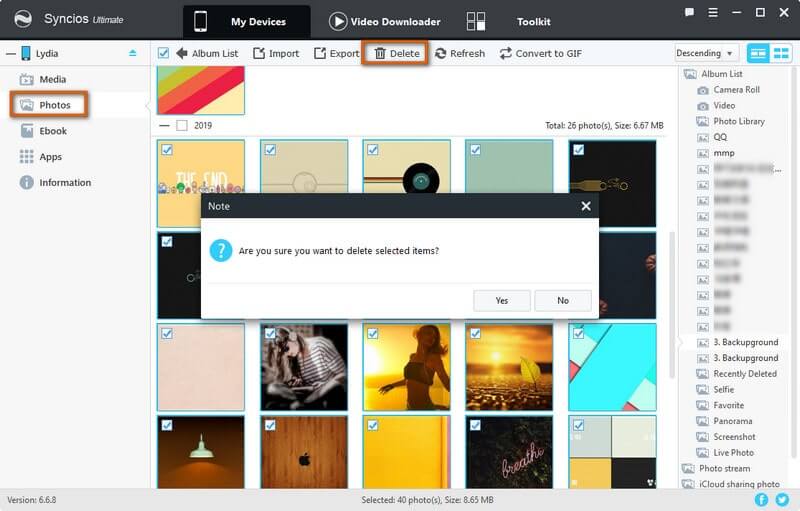
Step 3Similar operations apply to delete music or videos from your iPhone. Go to Media tab and choose the music files and then use the Delete feature to remove them away, thus releasing the available iPhone space.
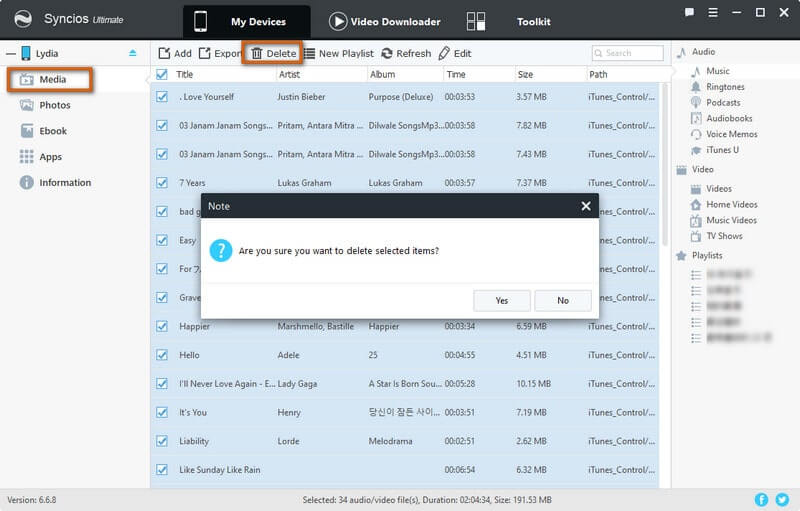
As you practice with Syncios Manager FREE, you can still manage to delete the contacts, messages, whatsApp messages, voice memos, call history and more. Then you will be well prepared for the iOS 14 upgrade with a brand-new iPhone storage.
If you suffer from poor phone performance even though you make sure your iPhone storage is sufficient, there must be invisible space that you forget to free up. They are the junk files and temp files left on your iPhone, which will take up storage and have ill influence on iPhone daily usage. It is necessary to clean up hidden garbage and deleted files that are still lurking on your iPhone, thus making your iPhone run smoothly when update to iOS 14 version. These garbage is hard to remove manually by iPhone, but Syncios iOS Data Eraser makes it.
As an iOS data cleaner, Syncios iOS Data Eraser can easily clean up the temp files, junk files, trash and cache generated on your iOS device with daily usage. And this tool can help to speed up your iPhone performance before or after upgrading to iOS 14.
Step 1Download and install Syncios iOS Data Eraser on your computer and connect your iPhone to the program.
Step 2Under Free Up Space functionality, tap the Quick Scan key to have a complete scanning of your iPhone. A moment later, it showed you result based on the scanning. These junk files can be from your iPhone crash logs, photo caches, downloaded files, user storage files and iTunes caches and more.
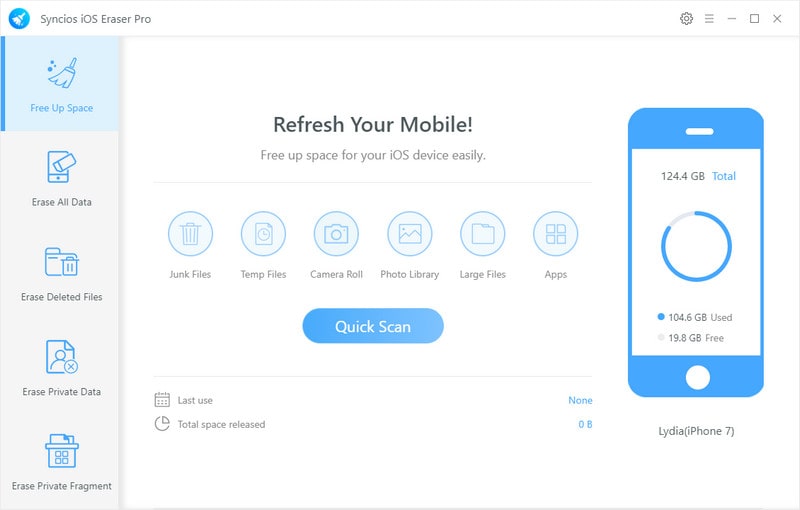
Step 3Tap the Clean button to respectively remove these junk files away from your iPhone.
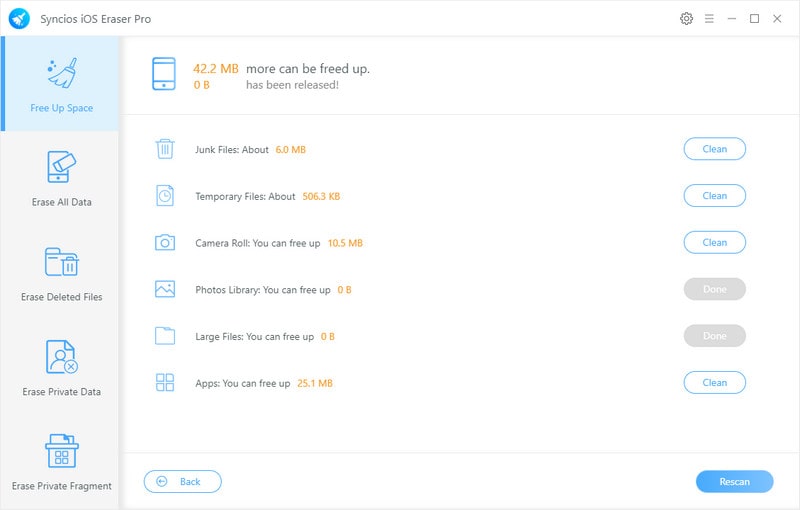
From part 1 to part 3, you can achieve the purpose to free up space on your iPhone without any data loss at all. Therefore, you can be free to upgrade your iPhone to iOS 14. But if you want to permanently delete files with no chance to recover, then wipe the deleted files and data on your iPhone. Syncios iOS Data Eraser enables you permanently wipe out the deleted files. It offers 3 wiping modes for different need to override the invisible deleted data, letting no recovery tool to retrieve them. By this way, you can wipe the deleted data away from your iPhone and forever gain more available space to use for an iOS 14 update.
Step 1Run Syncios iOS Data Eraser into Erased Deleted Files mode and connect your iPhone.
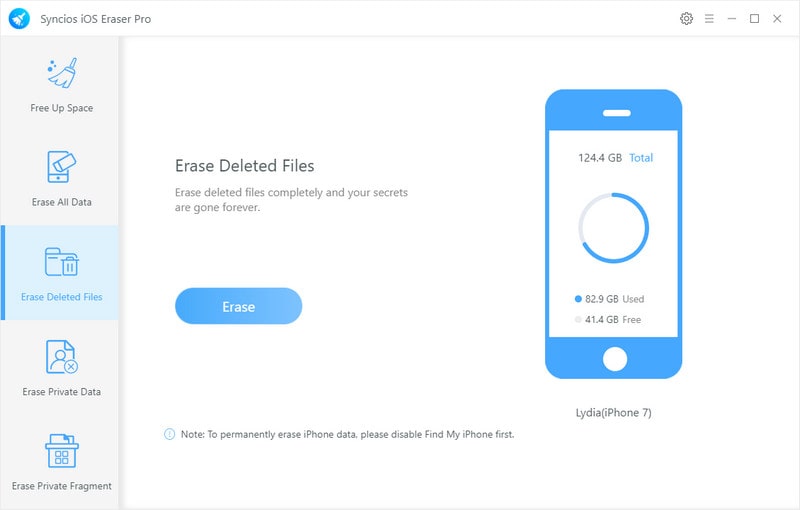
Step 2Tap the Erase button to start to scan your device. It will then show you items that you already deleted before.
Step 3Choose the items you want to wipe from your iPhone and tap the Erase Now button.
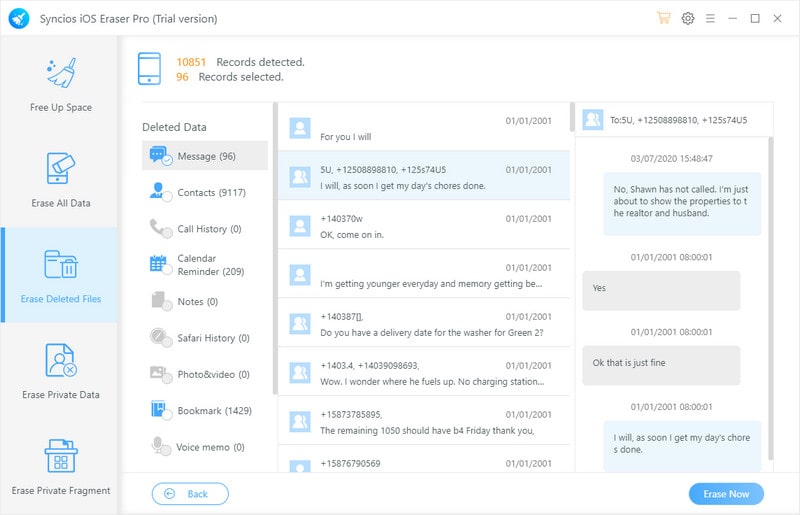
Step 4Since your operation will be irreversible, Syncios will ask you to type Erase and confirm your choice. After that, your deleted data will forever disappear from your phone. No any recovery tool can find and retrieve it any more.
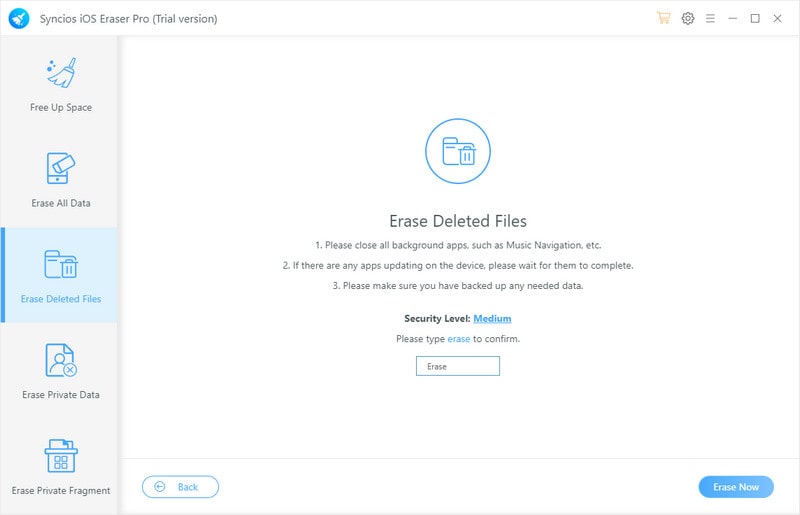
This method is especially suitable for whom having deleted their data long days ago and search for a useful way to erase the data unrecoverably. Syncios iOS Data Eraser will safely remove these deleted files form your iPhone, you will never worry about data overwritten or loss.
Summary: So now, you can free up the iPhone space as much as you need for the iOS 14 update. Your iPhone will work smoother even though you upgrade your really old iPhone 7 to iOS 14. You will keep your data as original and safe after iOS 14. Still, by this article you can know simply recover the computer backup to your iPhone if you delete your data in accident. You can regularly clean up the cloud rubbish if the iPhone performs badly before or after iOS 14. You can as well choose to wipe the deleted files from your iPhone if you want to keep your data private and safe. For any data issue when you update the iPhone to iOS 14, contact us at any time you question.
Related Articles: