After buying a new iPhone 12, people will need to transfer the important files on previous device to the current iPhone 12. Besides WhatsApp, music, photos, and messages, contacts can't be ignored. There are few places that people might store contacts data to, including iCloud, iTunes backup, SIM card, Android and iPhone local, PC and Outlook-like messaging applications. In this article, we introduce some ways to sync contacts to iPhone 12 from these paths, thus you can choose the one that works best to you.
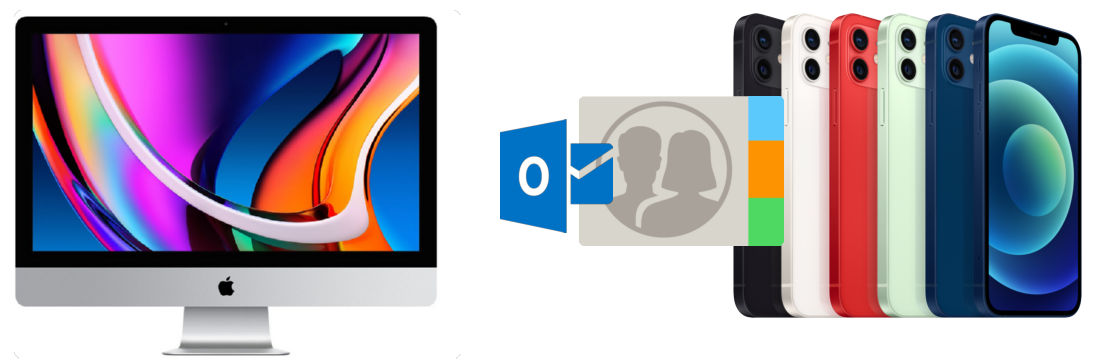
iCloud backup provides iOS users to make a copy of the information on their device. When your device is backed up in iCloud, you can easily set up a new device or restore information on one you already have. So for contacts details, if you’re used to backing up things to iCloud, then just do a contacts synchronization when you switch to a new iPhone 12.
Step 1 Make sure you have enabled contact backup to iCloud on your previous iOS device. If not, go on your previous iPhone Settings >>> Tap Apple ID >>>Tap into iCloud management, where you can see which item type is enabled to use with iCloud. Switch on the button to Contacts. And turn back to the iCloud Settings screen, click “iCloud Backup”. In the pop-up screen, click the "iCloud Backup" button to enable backup right now.
Step 2 On iPhone 12, log into the same iCloud account: Go to settings and log into your previous account that you used to backed up the contacts. Also, enable to Contacts to backup to iCloud when it will ask to merge the current contacts to those in iCloud. If yes, contacts will load to your iCloud and those in iCloud will synced to your current phone as well.
Likewise, iTunes serves as another iPhone backup path while it will sync data on iPhone to a computer. You can one-click backup all data on iPhone to iTunes. In the same way, you can restore the backup that including the contacts data to your phone when you switch to another phone.
Step 1 On your computer, open iTunes and connect your iPhone or iPad to iTunes.
Step 2 As long as iTunes recognizes your iPhone, click on the phone icon on the upper left. Then click on 'Summary' in the left navigation bar. In the 'Backups' bar on the right, tick off the option 'This Computer' to make a full backup on your iPhone to computer. And then tap 'Backup Now' to start to backup.
Step 3 So if you have backed up contacts to computer via iTunes, you can restore this iTunes backup when you switch to a new iPhone 12. Just connect your iPhone 12 to iTunes this time, and go to restore the backup by: iPhone icon on upper left panel>>> 'Summary' >>> 'Restore Backup' >>> Choose your connected iPhone. (iPhone 12 in this case) >>> Tap 'Restore'.
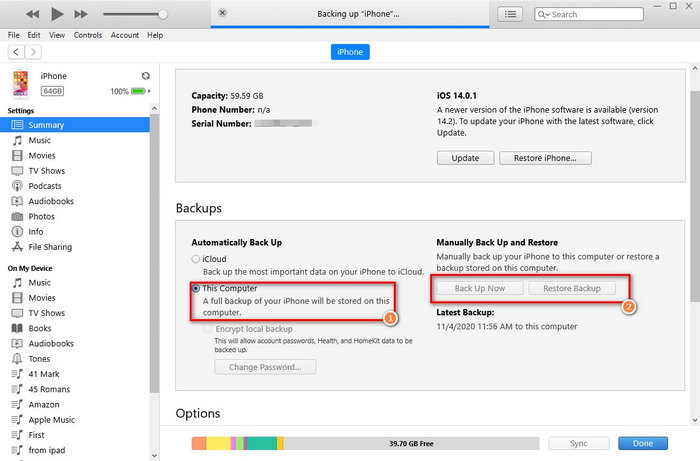
Perhaps the biggest downside of iTunes is that you are not able to view the backup contents, nor are you able to singly restore your wanted data like contacts. You will have to do a full backup to iTunes and restore all the backup to the phone, which may cause data overwritten without awareness.
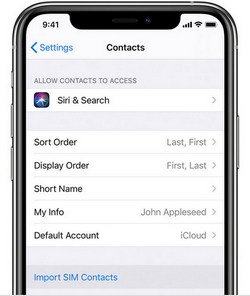
Unlike Android’s, iPhone contacts will not save on SIM card automatically. Neither contacts information will be synced, even though you plug the SIM card to your iPhone 12 from your previous iOS device. However, if this SIM card is exactly from an Android phone with contacts backup inside, the contacts information will be synced to your iPhone 12 as long as your plug it in to the device.
Step 1 Insert your Android SIM card that has contacts backup into your iPhone 12.
Step 2 On iPhone 12, go to Settings >>> Contacts >>> choose option Import SIM contacts.
Step 3 It will ask to save the contacts to a certain place like iCloud or your iPhone. Pick the one you demand and wait for a while to complete the synchronization.
To transfer contacts from Android to iPhone 12, there are optional ways to make it by USB transfer and wireless transfer. But the former will be stable and avoid data loss when transferring. In this way, we choose Syncios Data Transfer to work for a direct contacts transfer from Android to iPhone 12. Feature of phone-to-phone transfer saves you more time to backup and restore. Also, this tool gives simpler way to restore iTunes backup to iPhone or Android phone. You can also make a full backup of iPhone 12 contacts to Windows or Mac computer if you need.
Step 1 Download and run Syncios Data Transfer on your computer. And then run the program into 'Transfer' mode. This means to a phone to phone data transfer module.
Download
Win Version
Download
Mac Version
Step 2 Connect the Android phone and iPhone 12 to Syncios via USB cable. Here we take Samsung as the Android phone for example. On the Android side, you need to enable USB Debugging mode on the phone. Thus Syncios program will be able to recognize it an Android phone and access to the data in order. And do authorize to trust Syncios on your iPhone 12 screen. Last, source phone places on the left and iPhone 12 as target phone on the right. Simply tap the 'Flip' button to switch it correctly.
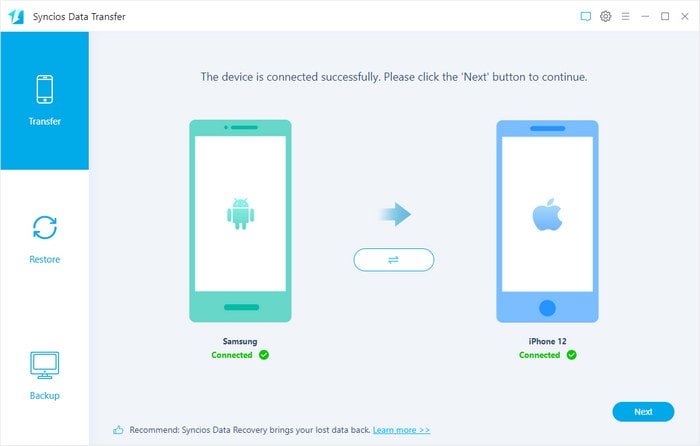
Step 3 Going next into the data selection. With Syncios Data Transfer to transfer data from Android to iOS, transferable items covers Contacts, Messages, Video, Camera Roll, Photos, Music, Call History, Bookmarks, Calendar. Here, tick off the 'Contacts' option to transfer. If you want to do others in a time, tick off the box besides the options.
Step 4 Individually tap 'Next' button to load the data from Android phone, and again a tap on the Next button to move on the transfer process.
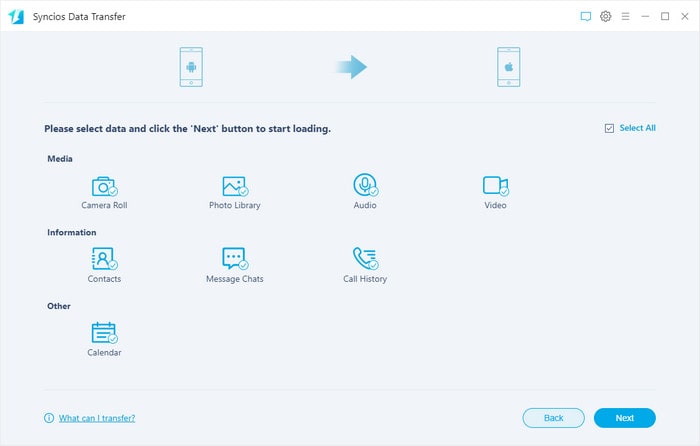
Instead of iTunes, there is still one way to sync or import contacts from PC to iPhone 12 and clearly preview contacts numbers and information on computer. Similarly, you can as well sync these backed up contacts to iPhone 12 when in need. Syncios Manager is a software designed to backup and restore iPhone data to computer. Users can preview iPhone data on computer clearly and choose to export some or all the iPhone data to computer for another backup. This Syncios ways made it easier for people to backup contacts from iPhone to computer. In other hand, Syncios manager can add, delete, check, update and print out your iPhone contacts information by regular management.
Step 1 Download and run Syncios Manager on your computer. Connect iPhone 12 to computer with the original USB cable.
Download
Win Version
Download
Mac Version
Step 2 On the front page, navigate to the left sidebar where it lists 5 optional file types. To go for contacts management, tap into the 'Information' tab.
Step 3 Click ‘Contacts’ tab on the upper menu, when Syncios will load the data from your iPhone 12 and present in Syncios program.
Step 4 Now as you can see, all contacts existing on iPhone is readable within Syncios. To transfer certain contacts on iPhone 12 to PC, you are able to select them at random and tap the 'Backup' >>> 'Backup Selected Contacts' >> 'to a XML File' on PC at local. XML File makes it easier readable alone in computer.
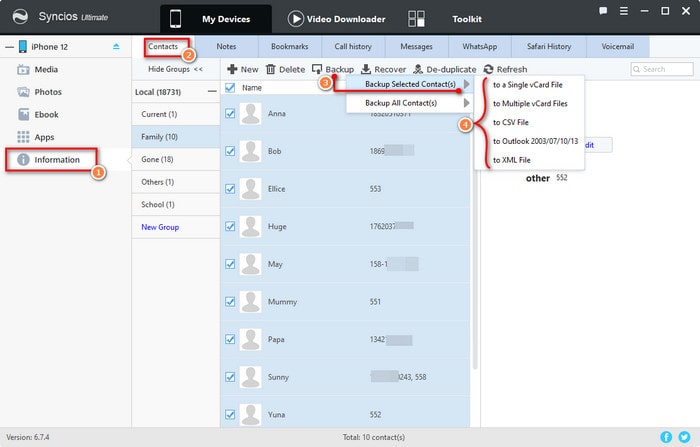
Step 5 After you back up the contacts to computer, you are saving them to a safe place on computer. And if you want to add them back to your iPhone 12, you can tap 'Recover' >>> 'From Backup File' and sync the data as normal.
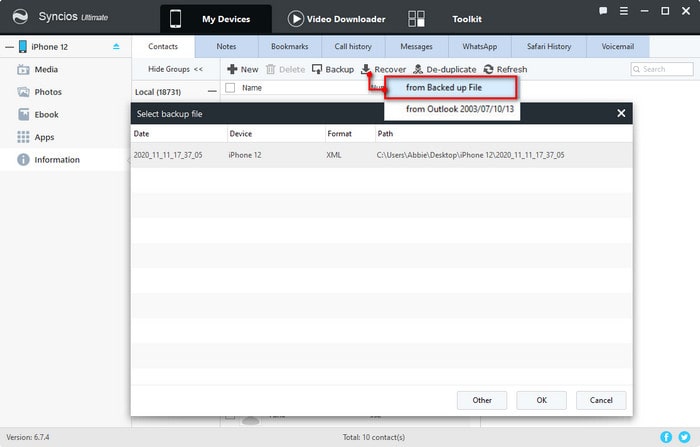
1. Create New Contacts: You are able to create new contacts within Syncios program. Also, you can add more details with the current contacts on your iPhone 12.
2. De-duplicated Contacts: On Syncios Manager program, there has a 'De-duplicated' function, which is to delete those repeated and invalid contacts on iPhone, and make a smart filteration.
3. Remove Contacts in Batch: In contacts manager, hold the 'Shift' key and select the contacts that you want to remove, you can select them in batch. And then tap the Delete button to remove from your iPhone 12.
Step 1 Run Syncios Manager on computer and the connect iPhone 12 to Syncios with USB cable. Go to 'Information', tap Contacts tab above the toolbar.
Step 2 Select your desired contacts and tap 'Backup' button. There will be a drop-down option noting backup all contacts to 'Outlook 2003/07/10/17', choose it and sync it to the outlook email. Here make sure you're logging into the Outlook on your computer, so the contacts will sync and update to the Outlook.
Step 3 On the contrary, if you want to restore contacts from Outlook to iPhone 12, click the 'Recover' >> from 'Outlook 2003/07/10/17'. When you will be asked to log in your outlook email for accessing the data. Do as instruction and make everything move on simply.
Download
Win Version
Download
Mac Version
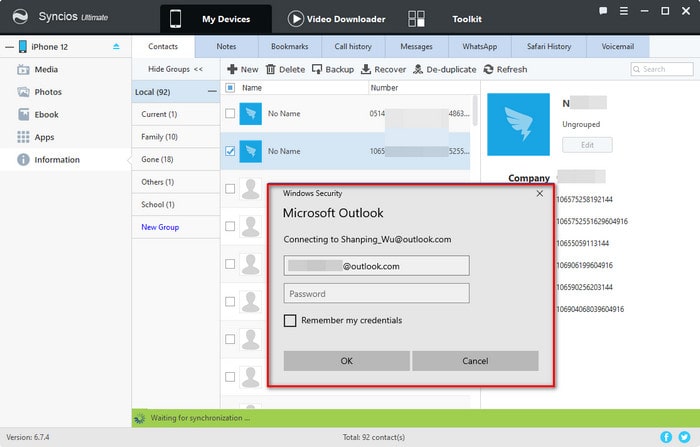
Let's turn back to iTunes. iTunes can sync certain items from PC to iPhone, including outlook contacts to iPhone 12.
Step 1 Open iTunes on computer, find and click on the label for your device on the left panel, and in the settings tab that opens, click on 'Info'.
Step 2 Tick the box to activate the 'Sync contacts with' option and in the unfolding menu, select to sync with Microsoft Outlook. Confirm the change in a setting by clicking 'Apply'.
Step 3 Now, iTunes would extract contact data from the Outlook account and sync it with your device as long as it is connected so it will import outlook contacts to iPhone.
Note: The downside is that your contacts wouldn’t be transferred instantly, but only when the phone is synchronized with the computer (most people would likely not mind this). You may press Synchronize Now button in iTunes, this will force export outlook contacts to iPhone.
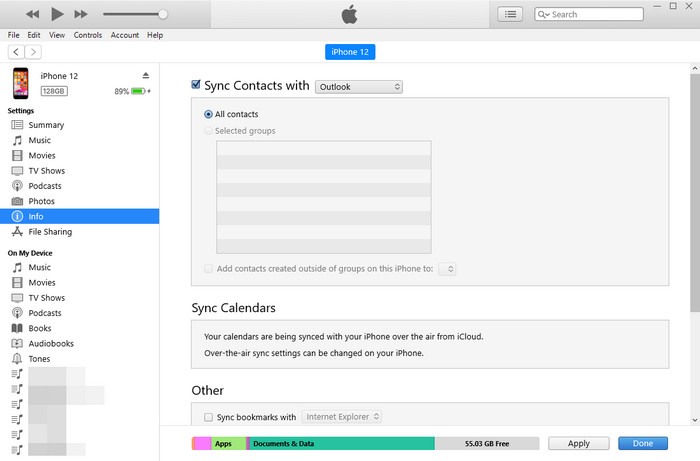
Summary: No matter your previous contacts data are coming from iCloud and iTunes backup or an Android and SIM card, we gives you solutions above. There are also many files types you need to handle with when switch to iPhone 12, I think Syncios Manager or Syncios Data Transfer is your perfect solution. Need more specific steps on how-to tips? Follow us on Facebook or YouTube channel @Syncios Official to give you video tutorial as well.