iPhone 12 series is undoubtedly the most forward-looking iPhone in current smartphone market. The phones come in 6.1-inch and 5.4-inch sizes with identical features, including support for faster 5G cellular networks, OLED displays, improved cameras, and Apple's latest A14 chip, all in a completely refreshed design. Still, its dual stereo speakers on both sides of the lightning connector port, allowing users to enjoy music well. And how to import music when you get a new iPhone 12? Is it to buy songs with iTunes? Kind of expensive!So in this tutorial, we list complete ways to import music to iPhone 12 from computers, Android phones, iOS devices, iTunes Library, CD (Compact Disc), SD (Memory Card). Plus, we also introduce a way to direct download and import of streaming Spotify music to iPhone 12 offline listening.

If you want to organize your music and playlist, then do them in a computer will be easier. But after that, sync them to your iPhone 12 for listening will be an ultimate purpose. Whatever you are on a Window or Mac computer and laptop, you can own one Syncios Manager Free to fast build a file connection between iPhone 12 and computer. This software has 2 versions for Windows and Mac. And to import music from computer to iPhone 12, you can follow these steps:
Step 1 Download Syncios Manager Free on your computer. If a Mac user, do choose Syncios Manager for Mac instead of Windows. You can download your version from button provided below.
Download
Win Version
Download
Mac Version
Step 2 Connect your iPhone 12 to Syncios Manager on computer with USB cable. It is better to use the cable that comes with your phone. And then tap 'Trust' on iPhone 12 screen to authorize Syncios to access data to iPhone 12.
Step 3 Navigate to tap 'Media' toolbar menu on the left. All your iPhone 12 music will present in Syncios program. To import music from PC to iPhone, tap 'Add'. If you are to import the whole music playlist, then choose 'Add folder' option. And if you want for selective song, directly choose 'Add File' option.
Step 4 A browser window will pop up, you just go to the location where your music or playlist stores. And then click 'Open' to sync the selected or entire folder to iPhone 12.
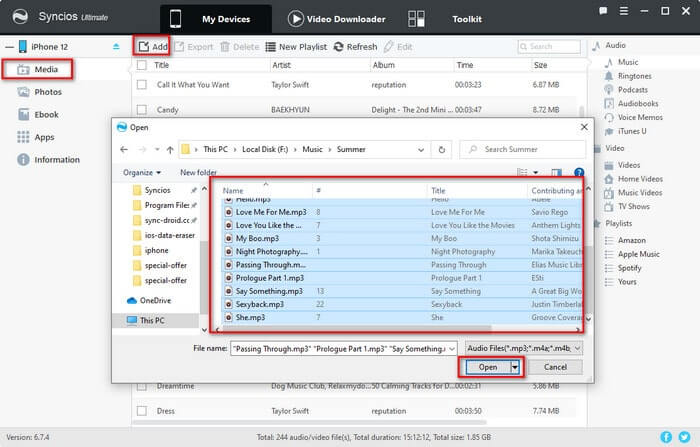
By the way, you can find that clicking 'Edit' button, you will be able to add more details to enrich songs' information. When editing, you can manage to detail song's cover, title, artist, album, genre and the released year of the song .
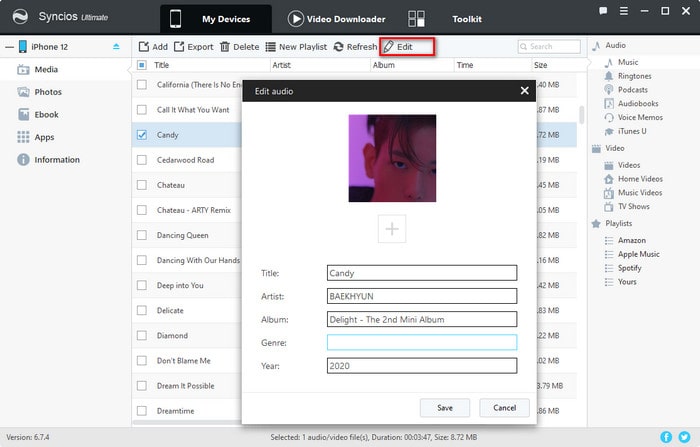
iTunes acts as a perfect switcher when it comes to transfer media files between iOS devices, so as to an iPhone or iPad to iPhone 12. So with iTunes, you can easily import music from any previous iPhone to a new iPhone 12.
Step 1 First is to connect your previous iPhone and sync the music on this phone to iTunes. If the phone is connected to iTunes, a device icon of the connected phone name will appear in the top-left corner of iTunes.
Step 2 Move you mouse to File option and click it and a drop-down menu shows up. Tap Devices >>>Transfer Purchase from 'your iPhone name'. This will sync all your purchased music on iPhone to iTunes.
Step 3 When the old iPhone completed music transfer to iTunes, disconnect the old iPhone and connect your iPhone 12 to iTunes instead.
Step 4 In iTunes click Music and then check the 'Sync Music'. After that select all the music that you want to transfer from iTunes to the new iPhone.
What if you happen to switch from Samsung or Huawei to now an iPhone 12? And still want to keep the music and playlist with you? Never mind, get this fast and simple way to work it out! Syncios Data Transfer is what you can ask for help. It is a mobile phone transfer tool on phone to phone transfer. Unlike Move to iOS, Syncios way provides more items supported to transfer between any Android phone and iPhone 12m, like Contact, Messages, Photos, Videos, Calendars and more. So let's go to see how it migrate the music and playlist on Android to iPhone 12!
Step 1 Download and run Syncios Data Transfer on computer.
Download
Win Version
Download
Mac Version
Step 2 Then run the program into 'Transfer' mode and connect one Android device and iPhone 12 to Syncios.
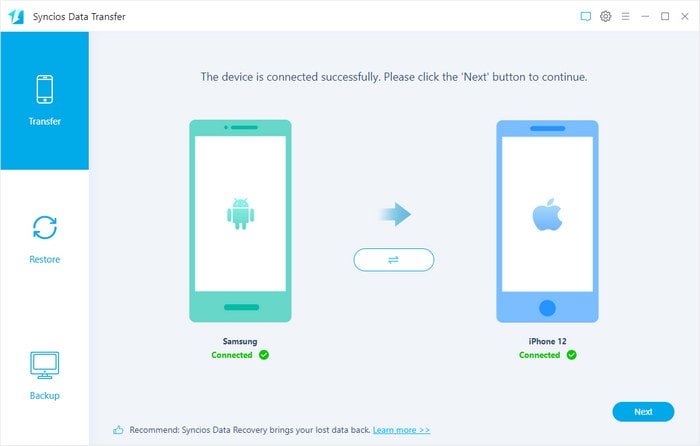
Step 3 Now, click on 'Next' button and you will get into the transferable items selection. Besides music for 'Audio' option, you can opt for others like Video, Photos, Contacts, Messages, Calendar and Call history to sync to iPhone 12 together.
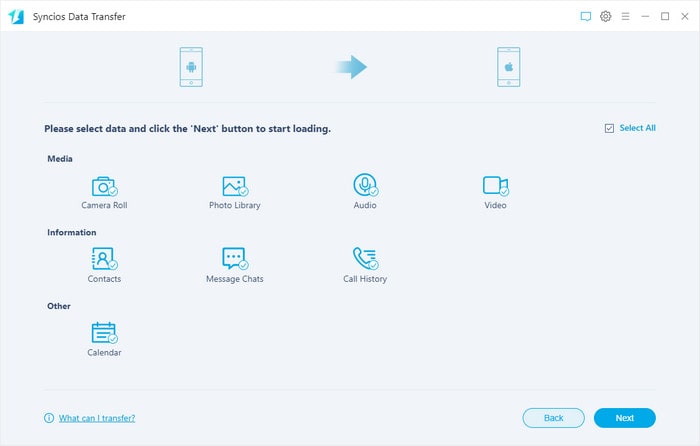
Step 4 Finally, tap 'Next' button and then start the transfer process. Be minded, if your music files are large, do pay some patience on waiting it to complete. After that, you can disconnect both phones and check the audio file on iPhone 12 Music app.
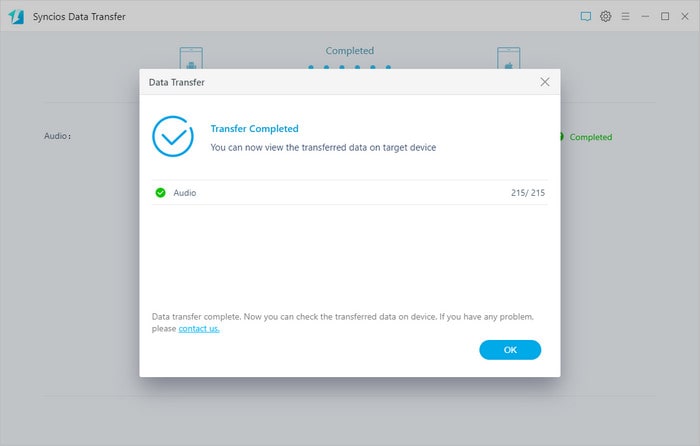
Different from transferring music from iPhone to iPhone 12, some people store their Apple music onto iTunes Library, which is a database of your iTunes media and playlist. And in most of time, the music file is used only by iTunes on computer. But, you can make the contents of iTunes library known to other applications that will have the option to use a track or playlist from iTunes.
For example, if you have used to Syncios Data Transfer, you might notice there is a Restore function. Indeed, it is combined with 3 feature: Restore from local backup, Restore from iTunes backup and Restore from iTunes Library. It is exactly supported to directly restore music and playlist stored in iTunes Library to your iPhone 12. So do it with these steps:
Download
Win Version
Download
Mac Version
Step 1 Run Syncios Data Transfer into 'Restore' mode. In the same way, connect iPhone 12 to Syncios with USB cable and authorize Syncios to your phone.
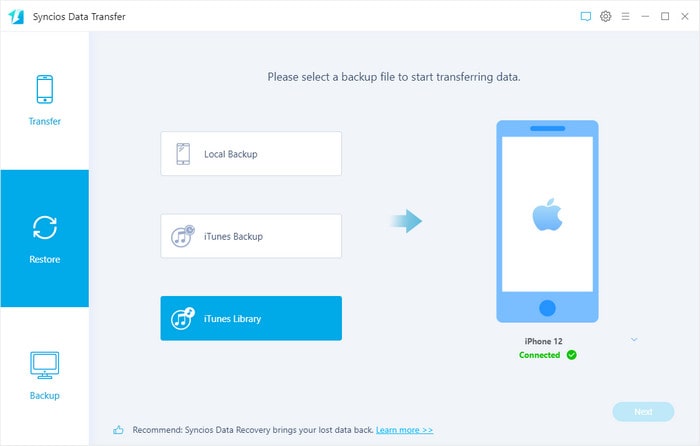
Step 2 Click into Restore from 'iTunes Library' module. A new window comes up and it will load the tracks and playlist from iTunes Library (based on your Apple Account). And you just select the tracks by ticking the box beside the file. After that, click 'OK'.
Step 3 Syncios Data Transfer will go through what you selected and start to transfer your needed files to iPhone 12.
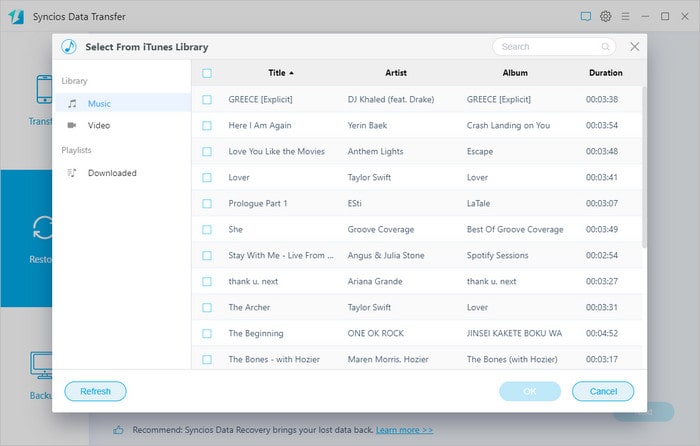
To be frank, CDs music sound better than steaming digital file. Music stored in CDs is WMA files — a format that won’t play on iPhone 12, most smartphones, nor many other music players. Therefore, the first is to fix the audio format conversion. We called it a ripping process when using Windows Media Player in Windows 10 which can copy your CDs to your PC as MP3 files, the industry standard for digital music. After that, just simply import these music to iPhone 12 with Syncios Manager Free!
Step 1 Open Windows Media Player on computer and insert a music CD on the front or side of your computer’s disc drive. Then Windows Media Player will identify your CD, click the Rip CD button, the program begins copying the CD’s songs to your PC and listing their titles in the Windows Media Player Library.
Step 2 And Windows Media Player automatically places your ripped CDs into your Music folder. To import the music from Music folder to your iPhone 12, you can have Method 2 for your reference. Just connect your iPhone 12 to Syncios Manager and go to Music >>> Add >> Add Folder to simply sync your ripped CDs music to your iPhone 12.
Music stored in SD is readable in Android phone that include a microSD card slot. But for iOS and iPhone 12, things become complicated. You will find no place on any iPhone or iPad to insert a SD card in. So to import music in SD card to iPhone 12, you should try some other ways. If you still come up without no idea, you can choose to extract music from SD to computer and follow the steps with Syncios Manager Free to add them to your iPhone 12 directly.
Step 1 There will be a SD slot on PC’s console, directly insert your memory card into it. For laptop, there will be a removable SD card reader, you can find it on the side of the fuselage.
Step 2 Click the gray folder icon at the bottom left of the 'Start' window to open the 'Explorer' window. On the left side of 'Explorer', click on your SD card name. You can browse files and folders on this page to view them, or double-click the folder that you save your music files in.
Step 3 Press 'Ctrl+A' to choose all the music you want copy to iPhone 12 later and right click to copy them to clipboard.
Step 4 Create a music folder on another computer path and paste the files into it. You are through.
Step 5 Last, initiate Syncios Manager Free and connect iPhone 12, process a music adding from computer to iPhone, you can go for a backup in the first method we mention above for reference.
Why introduce Spotify music instead of Apple music? We have talked about Apple music in Part 4. Apple music are stored into iTunes Library. However, Apple music steaming online is not supported to download to local collection, unless you buy it. But that is not so in Spotify case. In this part, we share a way to download Spotify music to local path even though as a Spotify Free user. And also give you steps to import Spotify music to iPhone 12 all completely free!
Step 1 Download and run TuneCable Spotify Music Downloader on your computer.
Download
Win Version
Download
Mac Version

Step 2 To add songs to download, you can open Spotify Web player or launch Spotify app on your computer. And then go to a playlist that you want to download. Tap the 3 dots to find an option 'Copy Playlist Link'.
Step 3 On the interface of TuneCable, paste the copied link into it. TuneCable will recognize and then analyze the Spotify source file and load them for your reference.

Step 4 Keep going, tap the Setting button upper right homepage, select the audio format that you want the music convert to. Normally, AAC and MP3 are both available for iPhone 12 music player. So you can select one of them. At last, Output Folder setting is set to a computer path which will save the Spotify songs after conversion.

Step 5 Click Convert to start audio downloading and format conversion.
Step 6 Under Converted tab, you can view the converted Spotify songs. All completely downloaded to your computer location where you previous created in Output Folder setting.

Step 7 Now, let's go to the topic of importing music from PC to iPhone 12, which you can do it with Syncios Manager easily.
Summary: Very completed and what an ultimate tutorial for you to get music from all sources to your iPhone 12. You can as well play Spotify music offline after you follow guidance on Method 7. And we are very glad to sum up these methods for your reference at any time. If you have more needs on music transfer or iPhone music playing demands, tell us on comments!