Are you weary of the long list ringtones set by Samsung manufacturer's blah buzzes and binge? And want to change your own music to be the alert? Is it necessary to update your phone ringtone or the clock alarm? And want to apply favorite songs in Spotify to new Samsung Galaxy Note 20? So let me show you how to easily make these breakthroughs. Learn the simplest way to customize ringtone for Samsung Galaxy Note 20/20 Ultra!

There are many ways to download free-offered ringtones from website while the preference is to make your hot favorite songs as the ringtone. Syncios Mobile Manager Free is a mobile manager that looks to manage Samsung Galaxy Note music, videos, photos, contacts, messages and application. And for the music and songs, it is notably with its free Ringtone Maker, letting you to simple customize any song as ringtone.
Step 1 Download and install free Syncios Samsung Manager on computer. And then run it when you ought to connect your Samsung Galaxy Note 20 to computer with a physical USB access. There might be some tips you need when firstly connect Android phone to Syncios program.
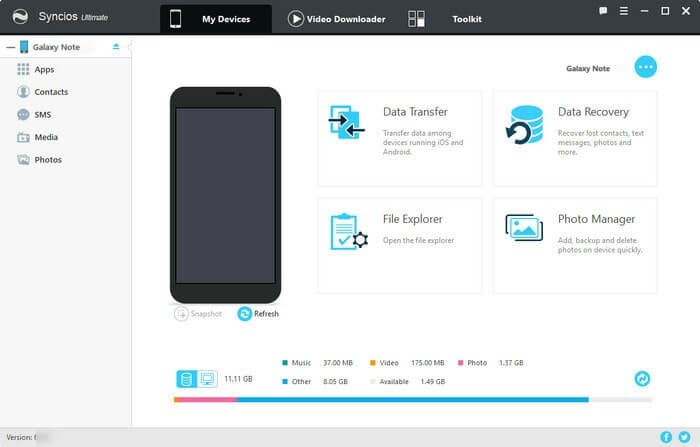
Step 2 Get music ready for ringtone making. Since you are going to set your favorite song as ringtone, then you will need to export them to computer when Syncios can do this job. But if you have a copy of the music on your computer, you can skip this step, move forward to step 3 instead. So, this step is to extract or copy the music on your phone to computer.
After Samsung Galaxy Note 20 connected to Syncios, go and tap on the Media tap on the left sidebar. And then choose your expected songs, tap the 'Export' to copy the songs to computer.
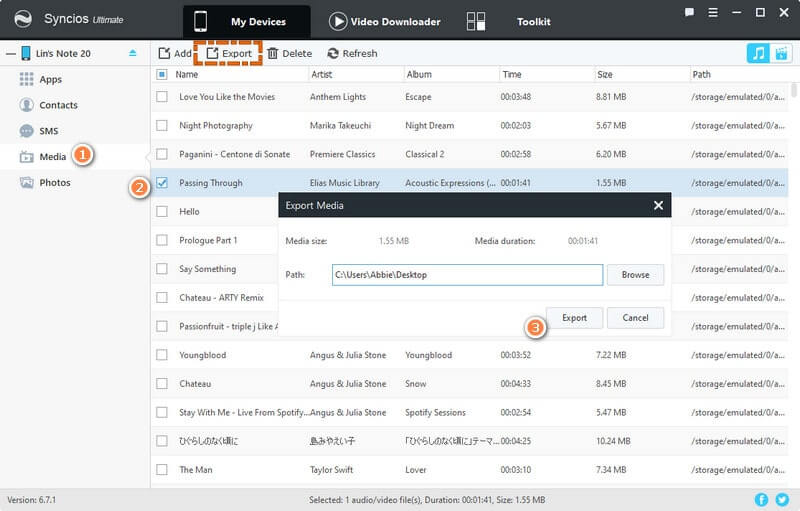
Step 3 Now, It is the real start to customize the songs as ringtone. Turn to the 'Toolkit' and then guide yourself to 'Ringtone Maker' feature, enter into it.
Step 4 Then tap the 'Save & Import' button to import this ringtone your Samsung Galaxy Note 20.
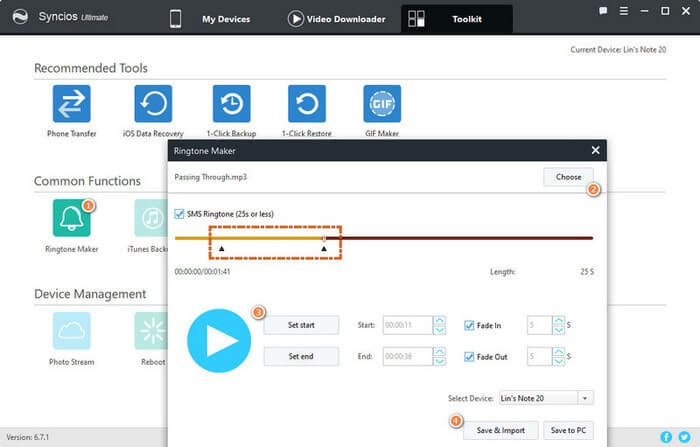
By part 1, all your created ringtone are saved and available on your phone now. So you can freely to set it as ringtone for calls, text or other notification sounds as you need. This is how to do it.
Step 1 Navigate to 'Settings' icon > Sounds and vibration.
Step 2 Do any of the following
To set a ringtone when calls come in:
Select Ringtone, choose from the ringtones imported from Syncios.
Press the back button to apply the ringtone changes.
To set a notification sound:
Tap Notification sounds.
Select the ringtone file then tap on the back button to apply changes.
The selected ringtone file has now been successfully set as your Notification Sound.
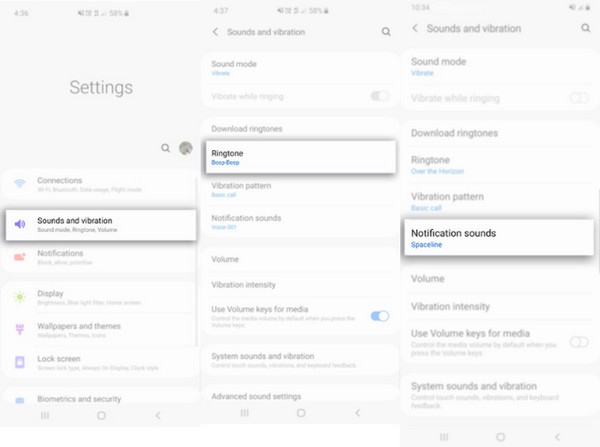
If your music choice is from Spotify, then you can as well customize ringtones from Spotify for Note 20 clock alarm.
Step 1 Free download and install TuneCable Spotify Downloader and Spotify application on your computer. And then run both to start the Spotify music downloading.
Download
Win Version
Download
Mac Version
Step 2 To download Spotify for local use, then add Spotify tracks to TuneCable downloader. Just simply add the files to TuneCable by a Drag-and-Drop way when TuneCable will analyze and load the files to convert.
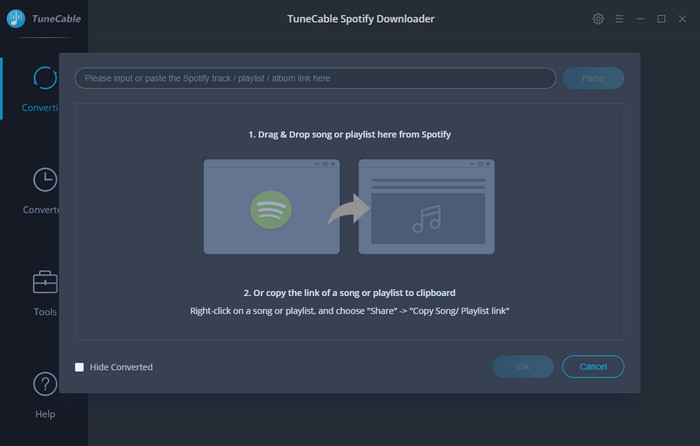
Step 3Go ahead is to customize the output settings before you really convert and download them. Click on the 'Settings' gear button found on the upper-right screen, where you go to customize essential parameters like Output format, Output quality and Conversion speed, etc. Here you can choose format as MP3. Still, AAC, FLAC or WAV are offered if you need in next time. For output directory, you can personalize the path based on your habits on PC.
Step 4 Click 'Convert' button to convert Spotify files to MP3 format with great quality.
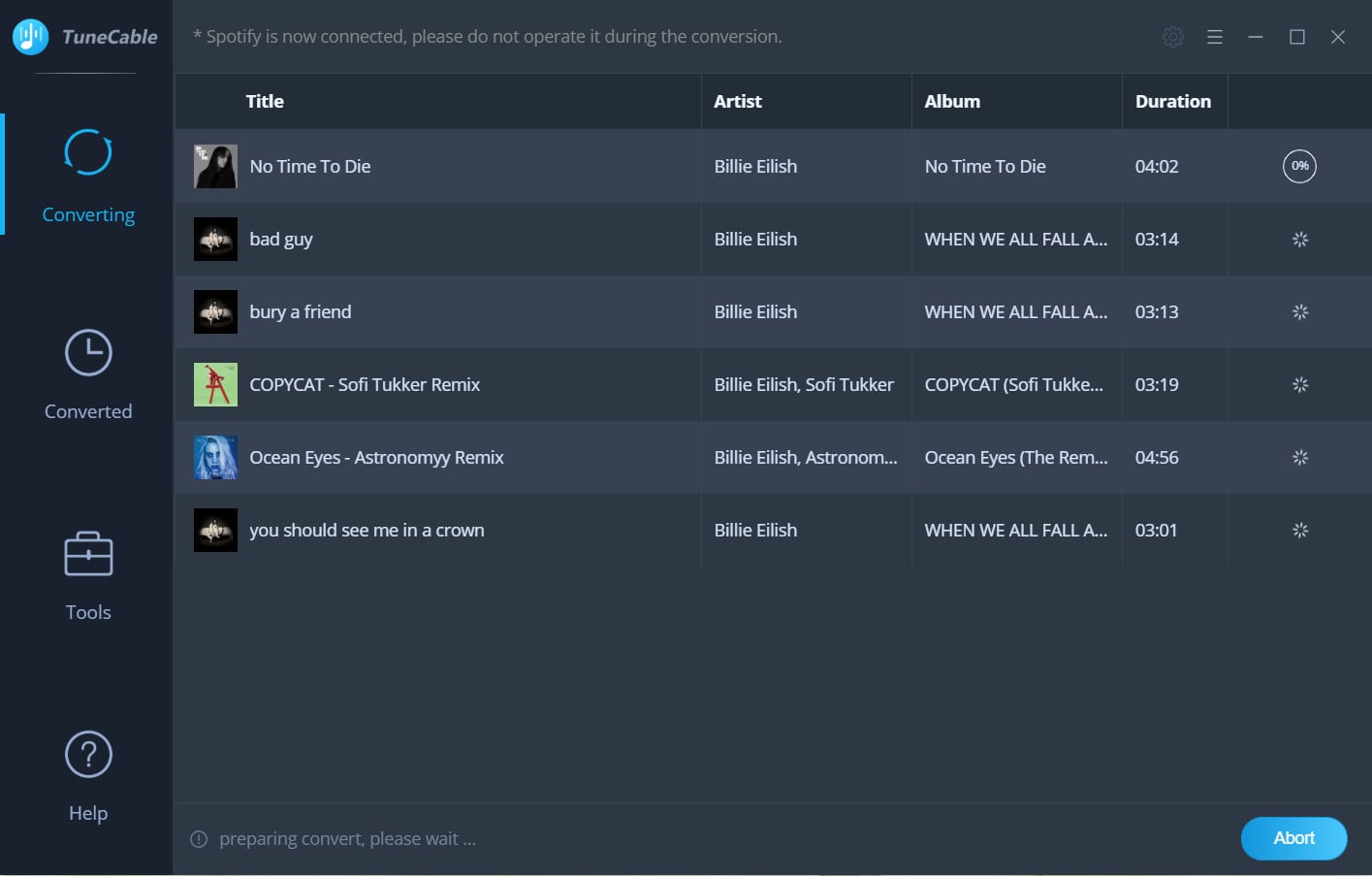
Step 5 Check for the completed songs by Converted section. And then tap the folder icon where you can view all in PC local path. Go and refer to Method 1 with Syncios Manager Free to set the Spotify music as ringtone for Samsung Galaxy Note 20/20 Ultra.
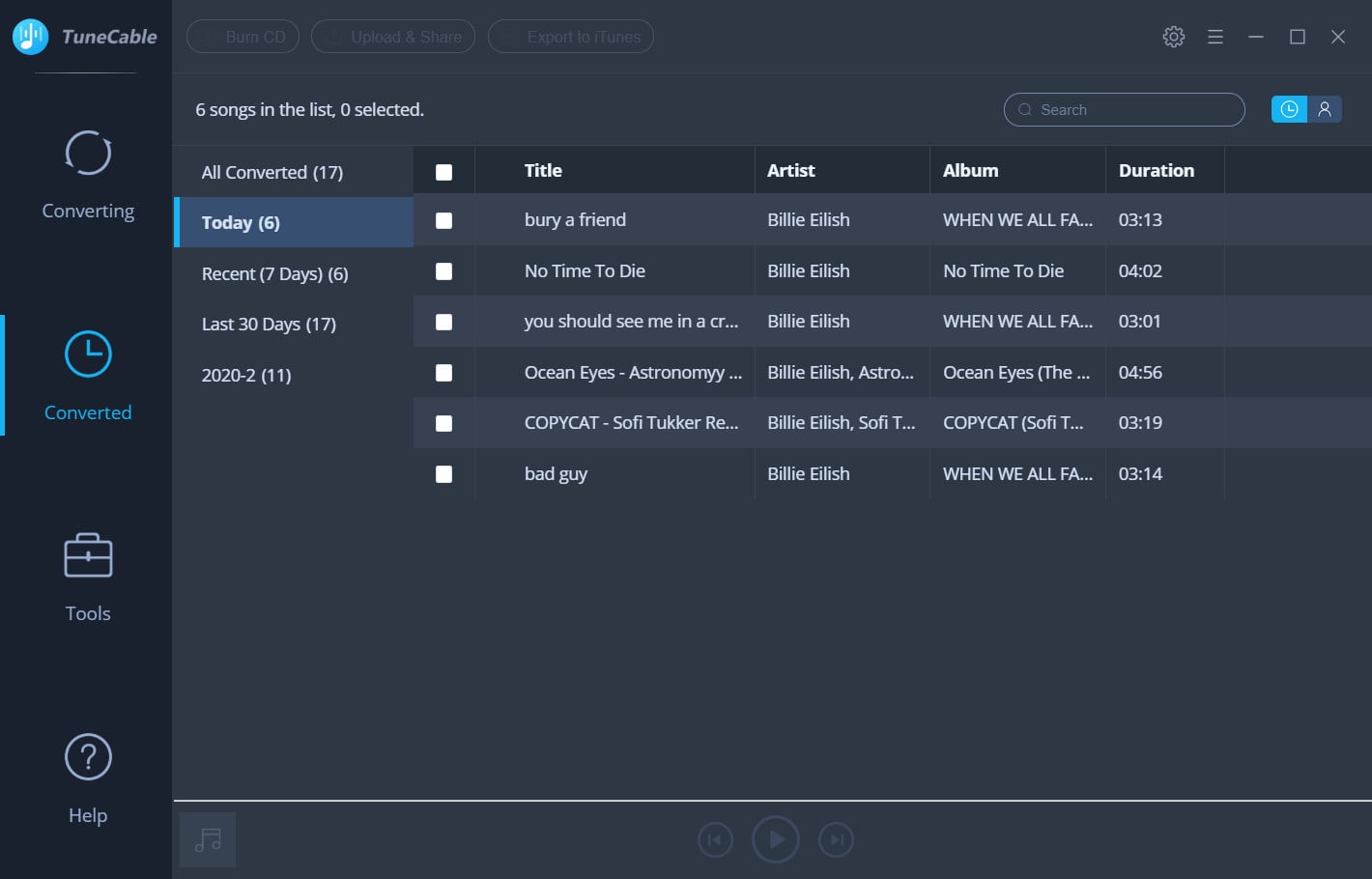
Step 6 The last step is to go directly as Part 1 and Part 2 described, which you can import the Spotify music to your Samsung Galaxy Note 20 and apply them as clock alarm. Very simple at your convenience.
Summary: So easy if you need unique ringtones for a special person or a mind-blowing alarm to get up every day, go and practice the above-mentioned ways to make ringtones on your Samsung Galaxy Note 20/20 Ultra. If you want more such useful and free tips, you can follow Syncios on YouTube (Syncios Official) and Facebook.