"Switching to a new device can be a nightmare. You need to transfer over your data, apps, music, contacts, pictures, call logs, messages and any other personalization you have done. Is there any convenient way to switch data over from my old Android device to the new Galaxy Note 9"- From Linda
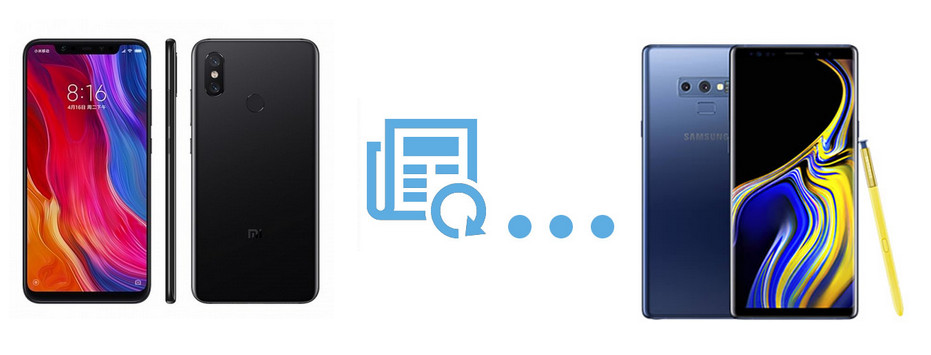
If you are switching from an old Android device like Xiaomi, Huawei, old Samsung, LG, HTC, Sony, Nokia, Oppo, Vivo, etc to the new released Samsung Galaxy Note 9, you may be wondering how to sync data from old Android device to Samsung Note 9. In this article, we will show you three ways to directly transfer photos, music, video, contacts, SMS, calendar, call history, apps and more from Android to Samsung Galaxy Note 9. Check it out and choose a method you prefer.
Syncios Data Transfer is highly recommended for transferring data from Android devices to Samsung Galaxy Note 9. As a powerful yet effective phone to phone data transfer program, its existence greatly reduces the difficulty of data transfer between different mobile phones. With the help of this program, you are able to directly copy photos, music, video, contacts, SMS, calendar, call history, apps and more from an Android phone to a new Samsung Note 9 with just a few simple steps. A wide variety of mobile devices can be supported, including iPhone, Samsung, HUAWEI, LG, SONY, HTC, ZTE, OPPO, etc. Plus, it also enables you to restore all of your iTunes or iCloud backup to Android phone and tablet with only one click.
Download
Win Version
Download
Mac Version
Step 1 : Install and launch this phone to phone data transfer program on computer, connect both of your old Android device and new Samsung Galaxy Note 9 to it via USB cable or Wi-Fi Network. Three modules on the program homepage will pop up automatically.
Note: You might need to enable USB debugging mode on Galaxy Note 9 or another Android phone to allow Syncios to connect it. Any other phone detection problem please click here: Android detection problem.to help you out.
Step 2 : Click Transfer module, then the program will turn to the old Android to Samsung Galaxy Note 9 transfer window.
Note: Your old Android phone will be listed on the left side (source position) while the Galaxy Note 9 will be on the right side (target position). If no, you can change their position by hitting Flip button.
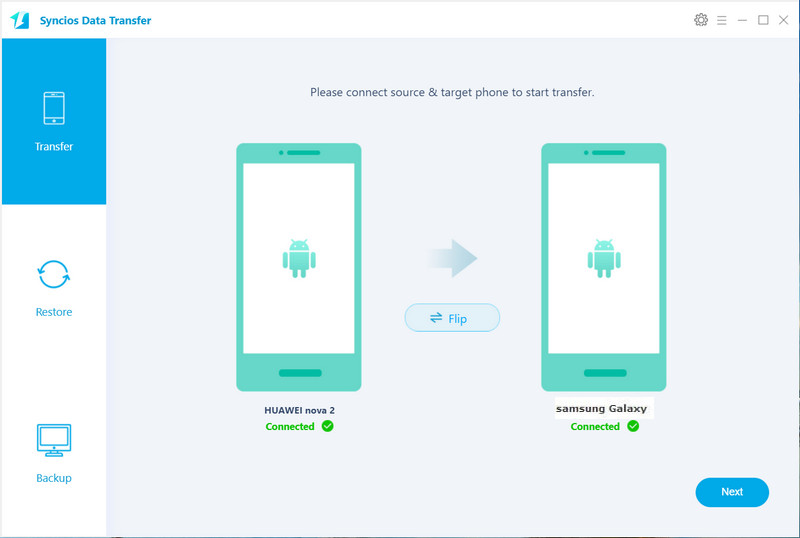
Step 3 : Tap on Next button, you will enter into the Select data to transfer window. Tick & load data you wanna to transfer, and then hit "Next" button.
Now, you will get a prompt "During transfer, please do not disconnect either phone" from the popup Tips window, simply click "OK" to start the data transferring progress.
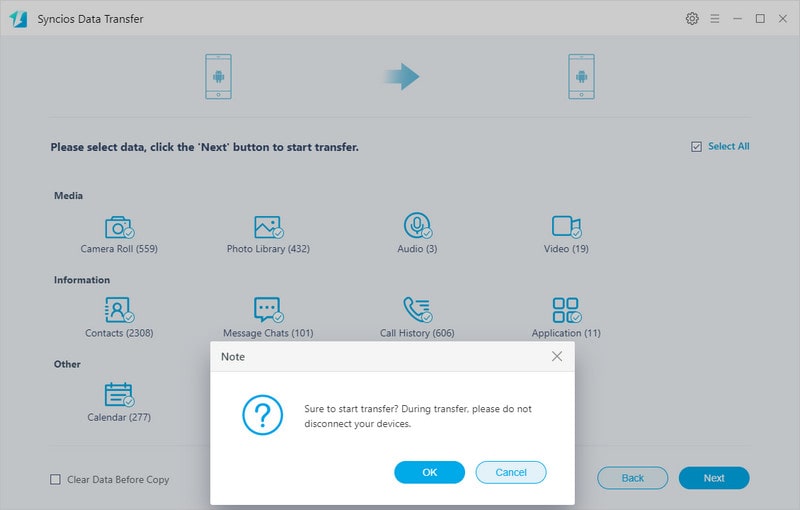
After a while, selected data on your old Android phone will be transferred quickly to the Samsung Galaxy Note 9.
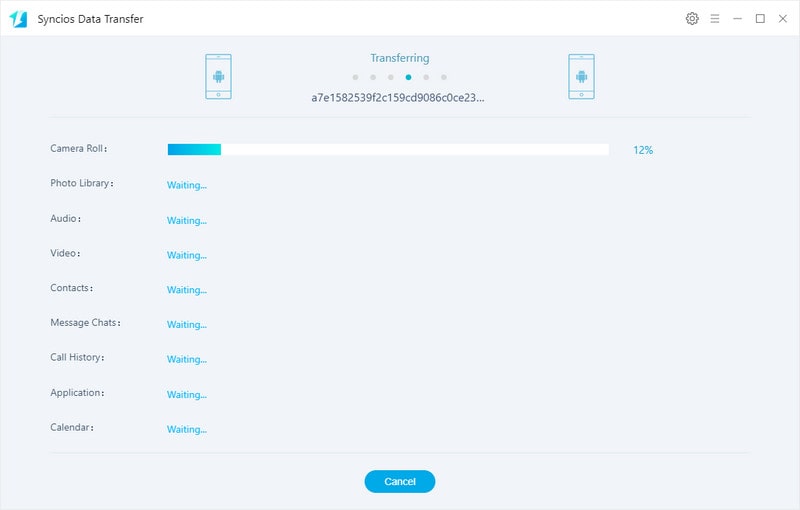
Supported OS: Android 3.0 to Android 9.0
Supported Files: Contacts, Messages, Video, DCIM, Pictures, Audio, Call logs, Apps, Bookmarks, Calendar
Moving to a new phone can be a pain. No one likes to spend a lot of time on the stuff such as moving data from Android to another every time you change the phone. Apart from Syncios Data Transfer, Google still has a way to go when it comes to effortlessly transferring all your data off your old Android phone and onto the new Samsung Galaxy Note 9. In this part, we will show you how to move data from Android to Samsung Note 9 using Google Backup method.
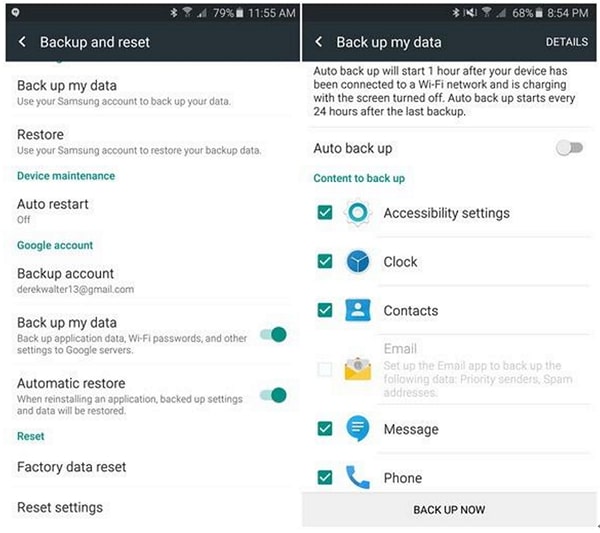
Step 1 : Firstly, you need to make sure your old Android phone is signed in to your Google account.
Step 2 : Find your old phone’s backup settings. The can find it easily by typing “backup” into the settings search bar.
Step 3 : Make sure you have backup data and automatic restore as both are flipped on your Google account.
Once you’re there, you’ll see a couple options. There’s a Back up to Google Drive switch that will enable several types of content to be backed up, including installed apps and accompanying data, call history, device settings, calendar entries, contacts, photos and videos, and, exclusive to Pixel phones, SMS messages. It’ll be backed up automatically overnight, so once you switch it on, you won’t have to give it another thought.
Step 4 : Now, your Google server will remember your password, so you do not need to re-enter the password every time you sign in. Google sync really very well with Android devices.
Since backups work through Google Drive, if you head over to the app on the new Samsung phone, you’ll see a Backups option in the sidebar. Inside you’ll see a list of any device that has been backed up, with your current phone occupying the top slot. Tap it and you’ll be able to see when the last backup took place and which apps were included in it.
Supported OS: No Limitation
Supported Files: Installed apps and accompanying data, call history, device settings, calendar entries, contacts, photos and videos, and, exclusive to Pixel phones, SMS messages
Luckily, Samsung also provides users its own phone to phone switch solution - Samsung Smart Switch. Whether your old phone is an Android, iOS, BlackBerry or Windows Mobile device, upgrading to a Galaxy smartphone or tablet is done in one seamless move with Smart Switch. It helps you transfer contacts, schedule, messages, photos, videos (DRM free content only), music (DRM free content only), call history, documents, and downloaded app installation from old Android device to the new Samsung Galaxy Note 9. This solution offers us two options for data transfer: Wireless, USB Cable.
Here, we recommend wireless transfer. Simply follow below steps to migrate data from old Android to Samsung Galaxy Note 9:
Step 1 : Place Old Android phone & New Note 9 Close Together
Place your two mobile phones close together (within 8 inches) and open the Smart Switch app on both phones.
Step 2 : Select Method of Transferring Data from Old Android to Samsung Note 9
On the old Android phone, click Wireless > Send > Connect, while on the Galaxy Note 9, click Wireless > Receive, and select from Android.
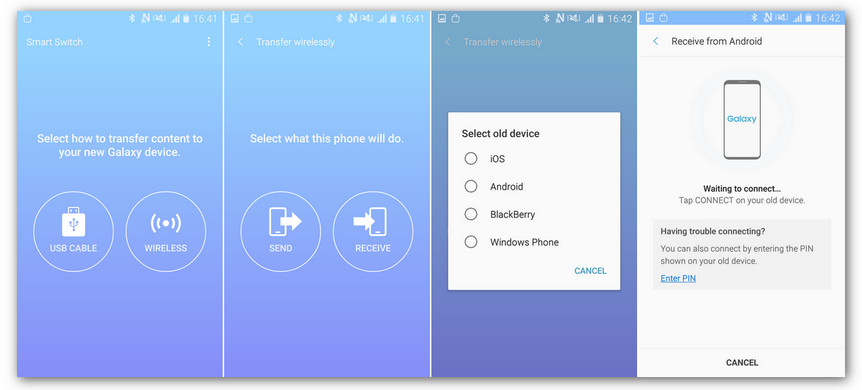
Step 3 : Select Data to Transfer from Old Android to New Samsung Note 9
After two devices are connected successfully, you will be asked to select content to send to the Note 9, simply check data you need or unselect any content you don’t wanna export from your old phone, then tap on SEND. On your new Samsung device, touch RECEIVE. After a while, your selected data would be sent to the Note 9.
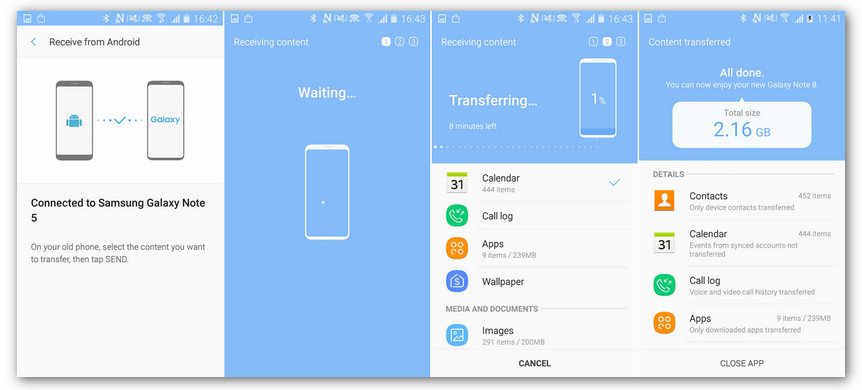
Step 4 : Close Smart Switch App
On your old Android device, touch "CLOSE APP". On your new Galaxy Note 9, touch "CLOSE APP" to end the process or hit "MORE FEATURES" to access additional options.
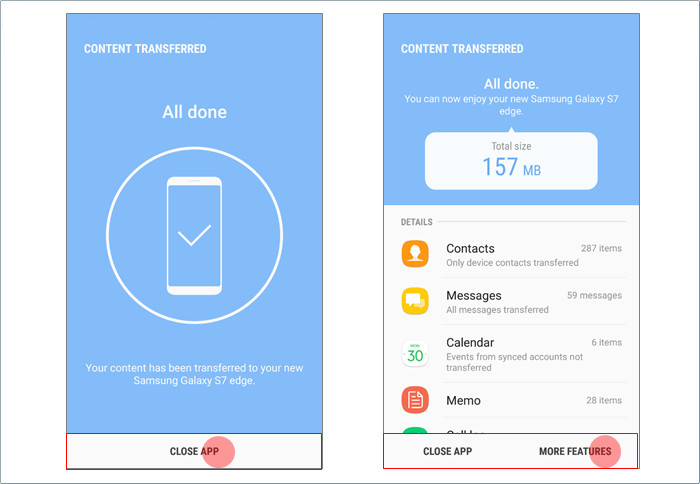
Supported OS: Wireless transfer: Android 4.0 or higher; Wired transfer: Android 4.3 or higher, charger cable, and a USB connector
Supported Files: Contacts, schedule, messages, photos, videos (DRM free content only), music (DRM free content only), call history, documents, and downloaded app installation
As you can see, these three methods for switching data from old Android to Samsung Note 9 are extremely easy and effective. Syncios Data Transfer has done a great job in simplifying the process and adding enough prompts to make it user friendly. Why not download it to have a try.