Browser bookmarks gives us ability to save our favorite Web links for further usage in more convenient way. As an iPhone, iPad, or iPod touch user, Safari bookmarks can help you to go to web pages quickly. If you use an iPhone and you’re planning to switch to the newest Samsung Galaxy Note 9, you will most likely also want to sync your iPhone bookmarks to your Android phone. This is not an impossible task at all. This page would show you two solutions to bring over your iPhone Safari bookmarks to your Samsung Galaxy Note 9.
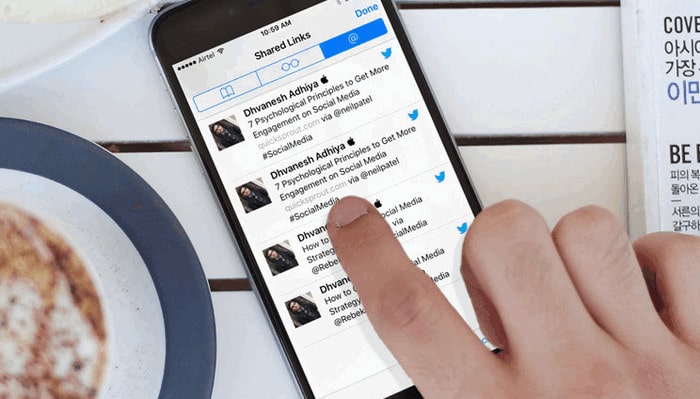
Apple has chosen to make it strangely difficult to get the bookmarks out of Safari on iOS, though. If you need a wire-free method, you can use iCloud to transfer your iPhone bookmarks to your computer’s Web browsers. And, then from the computer, transfer the bookmarks to your Samsung Galaxy Note 9. You will need to have Chrome installed on your PC or Mac to get the option to sync directly to that browser.
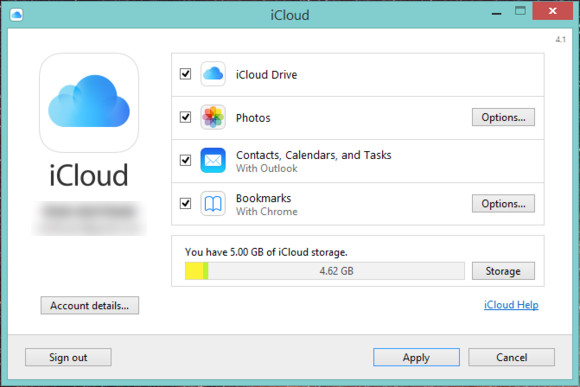
Step 1 : Make sure you’ve got Safari set to sync in the iCloud settings on your phone, then head to your computer and open iCloud.
Step 2 : Click Options beside “Bookmarks.” A window will appear, showing the browsers that you can sync your Safari bookmarks to. You can choose Firefox, Google Chrome, and Internet Explorer. Place a check mark beside each browser that you want to sync to.
Step 3 : Click "Apply". iCloud will ask you if you want to merge the data from your computer’s Web browser to iCloud. Select Merge to continue. You will then be prompted to install the iCloud Bookmarks extension for Google Chrome and Firefox. Click Download to download and install the extension.
Step 4 : Once done, all your Safari bookmarks on your iPhone will now be synced to Google Chrome, Firefox, or Internet Explorer on your desktop computer.
Step 5: On your Galaxy Note 9, run the Google Chrome browser app. Open the Settings menu and tap Sign in to Chrome. Select your Google account from the list. Make sure to use the same Google account as the one that you used to log-in to Chrome on your computer. Once logged in, Google will sync the data from Chrome on your desktop computer to Chrome on your Android phone.
Here is another one click solution recommended to sync Safari bookmarks from iPhone to Samsung Galaxy Note 9 via a third-party application named - Syncios Samsung Data Transfer. It is a comprehensive program for mobile phone data transfer between devices with different operating systems, you are able to transfer all contents including contacts, messages, call logs, music, photos, videos, apps, safari bookmark, notes, ebooks and more between iOS and iOS, Android and Android, iOS and Android, Android and iOS in 1 Click.
Apart from transferring data between mobile devices, this Data Transfer App also enables you to one-click backup mobile phone data to the computer and you are able to restore backup to iOS and Android devices, such as contacts, SMS, books, photos, videos, music, call logs, WhatsApp messages, calendars, etc.
Download
Win Version Download
Mac Version
Simple Steps to Sync iPhone Safari Bookmarks to Samsung Galaxy Note 9
Step 1 : Get both of your Samsung Galaxy Note 9 and iPhone connected to computer via USB cable and then launch Syncios Samsung Data Transfer. Four modules on the program homepage will pop up automatically.
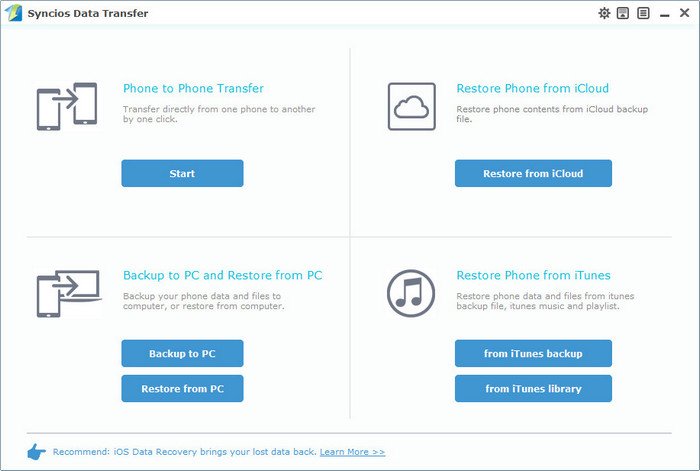
Step 2 : Navigate to Phone to Phone Transfer module and press Start button. This application will then turn to iPhone to Samsung Transfer window.
Please make sure your iPhone is listed on the left panel while the Galaxy Note 9 is on the right panel, you can also exchange the position of source device and target device by hitting Flip button if necessary.
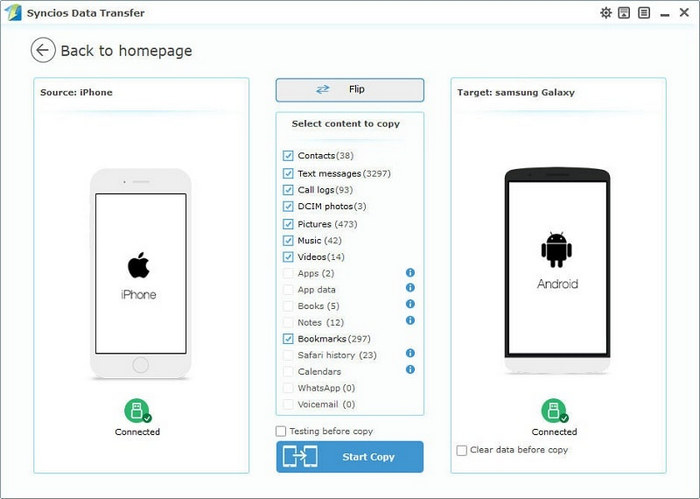
Step 3 : The data of source device (iPhone) will be loaded and listed on the middle content box. Tick off Bookmarks from middle checkbox. Then click on Start Copy to start transferring data. After a while , all of your iPhone Safari bookmarks would be saved on the Samsung Galaxy Note 9.
Note: If you select the option Clear Data Before Copy, the same type of files in your Samsung Galaxy Note 9 will be removed. Now wait for transferring finishes.
Of course, if you want to switch Android bookmarks to iPhone, this solution also works for you.
Now you have two different ways to transfer bookmarks from iPhone to Samsung Galaxy Note 9. With these two solutions for transferring bookmarks described in this article, your favorite Web URLs don’t need to remain tucked away in your iPhone for its exclusive use.