Most phones now have storage capacities that lend themselves nicely to holding all of your favorite tunes. If your phone has a microSD card slot, even better! You can usually transfer your music right onto the card simply via an USB cable. Anyway, music transfer could not be ignored if you are a mobile device user.
When you get stuck in a traffic jam or waiting at a long queue in the supermarket, what thing most likely you are inclined to doing? You may want to kill time by listening to your favorite songs. Thus, you see, it's significant to keep a good collection of your favorite songs on your smartphone and one of the best ways to do so is by transferring music to your mobile phone even though you have switched to a new phone. For instance, you may have switched to a new Samsung Galaxy S20/S20+, so you need this tutorial from which you are able to find all solutions you need to transfer music from computer, iPhone, iPad, Android phone, streaming app to your Samsung Galaxy S20/S20+. Read below if you think you may need any help from this post.
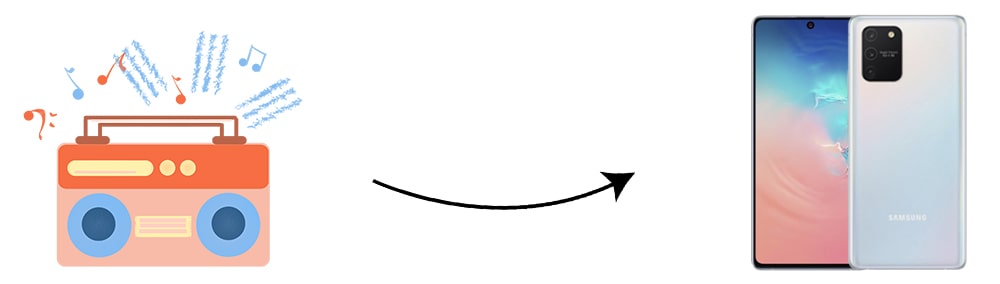
▼ Solutions you can apply on Windows PC or Mac to transfer music to Samsung Galaxy S20/S20+:
Transferring your music to an Android device could be easily achieved by connecting your Android phone to your PC with an USB cable. Also, you are able to manage your files and folders on the computer. If you are going to transfer music to Samsung Galaxy S20 on a Mac, we suggest you skip this method and try next solution.
Step 1: Connect your Samsung Galaxy S20 to computer by using an USB cable. During the connection, keep your phone unlocked in order that you are able to check pop-up messages when they appear on your phone.
Step 2: If you want to manage files on computer, you need to swipe down from the top of the phone screen. Change the connection mode as "Transfer file" or "Media device (MTP)" from the pop-up window.
Step 3: Now on computer, navigate to This PC and you'll find Samsung Galaxy S20 device under "Portable Devices". Open this USB drive and then search a music folder among hundreds of file folders. Chose songs you need and copy them from computer. Then paste the copied songs from computer into the music folder. Or you can create a new music folder and transfer songs from computer to this new music folder on Samsung Galaxy S20 device. Check songs on your Samsung Galaxy S20 with an music app.
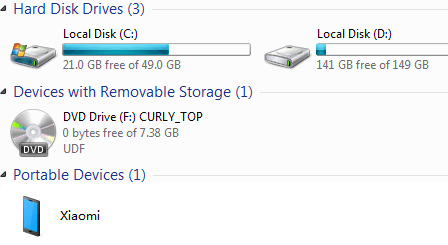
The "easiest" way in part 1 may not be the easiest one. You will find it's hard to locate a music folder and audio files among hundreds of folders. At that time, you may be wonder if you can lean help from a convenient tool. Hence, we highly recommend a phone file management tool, Syncios Mobile Manager, runs on Windows PC and Mac and provides free version which supports to export, import, edit, delete songs on iOS and Android devices selectively.
Learn more about Syncios Mobile Manager:
If you need the help from this part, install this tool and get started.
Download
Win Version
Download
Mac Version
To transfer music from Samsung Galaxy S20 to computer, navigate to Media > Audio, select songs you need then click on Export on the menu bar to save music from Samsung Galaxy S20 to computer.
To import songs or other audio files from computer to Samsung Galaxy S20, navigate to Media > Audio, and click on Add > Add File, you are allowed to choose audio files from computer then import to your Samsung. Or click on Add > Add Folder to select a music folder from computer, and import all songs to Samsung Galaxy S20 in this music folder. When it's done, click on Open to import the selected audio files or a music folder.
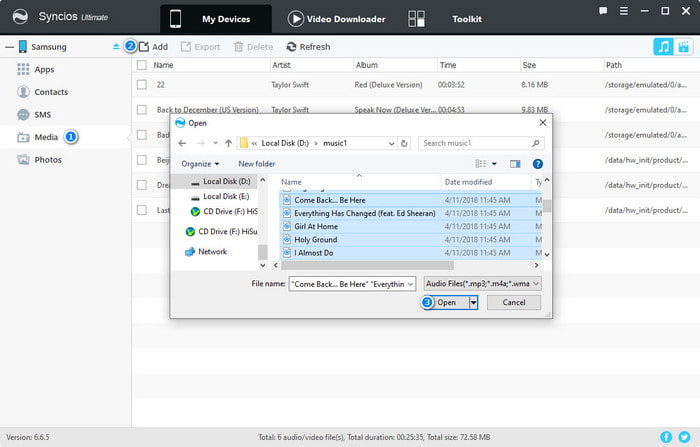
🌈 To recover images, videos, music, apps, documents and more deleted files, check Syncios D-Savior.
Step 1: As you see, Syncios Mobile Manager can easily transfer data between computer and phone, so you can backup one phone to computer then restore backup files from computer to Samsung Galaxy S20. We are going to backup iPhone (take iPhone as a sample) music to computer, then import music from computer to Samsung Galaxy S20.
Connect both old device and Samsung Galaxy S20 to computer and turn on the USB Debugging Mode on Android device. For iOS device, choose "Trust" when connecting.
Download
Win Version
Download
Mac Version
Step 2: Export music from the source device to computer - Take iPhone as the source device, then choose a tap under iPhone device. For example, if you need to backup iPhone songs, you should manage and edit audio files before transferring. Go to Media > Audio under iPhone and you are able to preview, manage, delete songs before the transfer. Check details and select songs you need or select all, then click on Export on the menu bar to save all selected iPhone songs to computer.
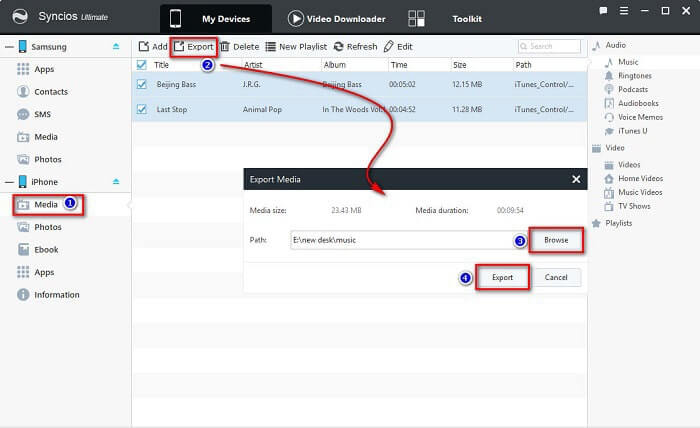
Step 3: Import music from computer to Samsung Galaxy S20 - From the left column, under Samsung device, choose Media > Audio tap and check all songs on Samsung Galaxy S20. Find the button Add and tap it. You will get a pop-up window from where you can choose audio files from computer. Choose the songs you've just exported and click on Open to start transferring. Wait till it finishes.
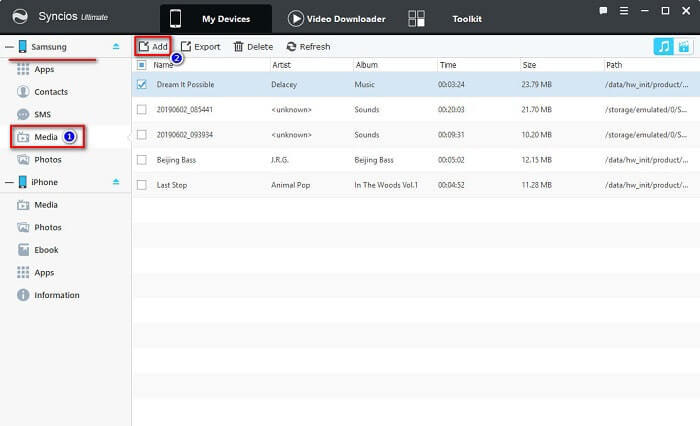
If you want to transfer other contents from another device to Samsung Galaxy S20 selectively, you can also refer to this method. The classifications of iOS device and Android device would be different, you will know exactly when you are running Syncios Mobile Manager. What's more, for different contents, the options may be changed. Find "Add/Import/Recover" to migrate files to a device, and find "Export/Backup" to transfer device's data to computer.
Step 1: Navigate to Video Downloader on the top menu bar as soon as you Syncios Mobile Manager program. Then you will find a box where you can paste into URLs. Open your desired music or video on online websites such as YouTube, vimeo, facebook, dailymotion, then right click to get the browser's address link this music video. Or straightly head to the top address bar to get the link.
Download
Win Version
Download
Mac Version
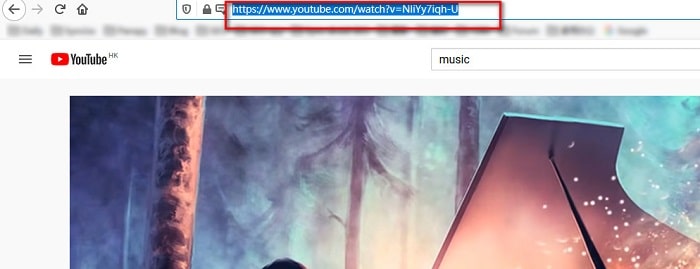
Step 2: Simply copy and paste the link on the URL box. If you want to input and download multiple music or videos at once, press Enter key on your keyboard to input next link on a new line. Then set the download quality and output path for the music or videos. (If you are a Ultimate user, you can change more settings before downloading.)
Step 3: With the above steps done, simply click Start Download to start downloading. You are able to convert the downloaded video files into different formats. Explore more options by yourself now, we have shared too much.
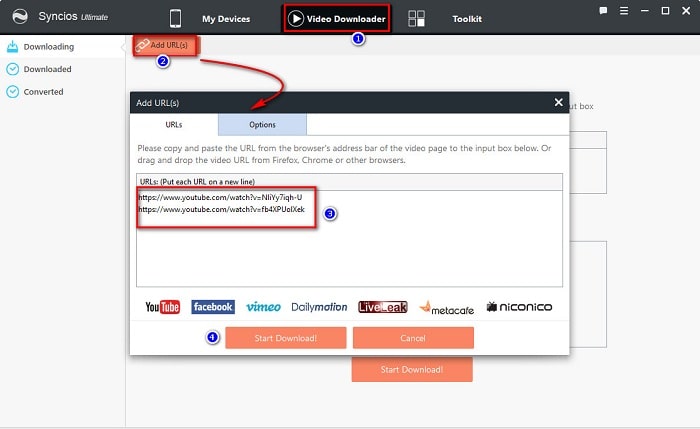
You may wonder that what should I do if I need to finish the transfer job more direct and faster? No problem, a more direct way is also shared in the following text. When you are in need of moving phone data from one device to another directly, you won't ignore Syncios Data Transfer. It would be most helpful when switching to a new phone such as Samsung Galaxy S20/S20+. It can easily solve the problem of data transfer in few minutes, even for cross-platform devices.
You may have no idea what Syncios Data Transfer can do for you:
Download the trial version and install it on your computer, now, follow us to start the transfer journey again.
Download
Win Version
Download
Mac Version
Step 1: No doubt, the first step is to install and open the tool called Syncios Data Transfer on your computer. Then choose Transfer mode from its start-up interface to start transfer data between devices.
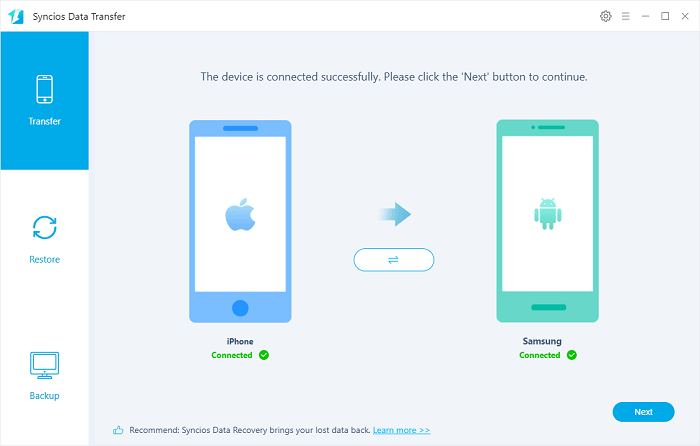
Step 2: Connect two devices to computer with USB cables. You may need to enable the USB Debugging Mode on Android device and choose "Trust" on iOS device. It won't change any settings on your phone. You should notice that The source phone should be on the left while the target phone (Samsung Galaxy S20) is on the right. If not, exchange their positions by clicking on a "flip icon" between two phones. Click on Next on the lower right. If both devices are located on the right positions, click on Next to continue.
Step 3: Choose contents you desire from this interface. Tick off the check boxes in front of contents then click on Next to load. Finally, make a confirmation by clicking on Next, which will start the transfer process. Wait till it finishes.
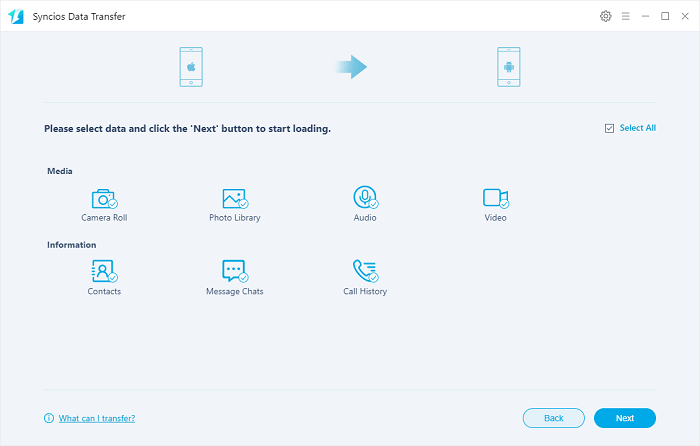
Step 1: Another identity of Syncios Data Transfer an iTunes extractor. If want to restore files without overwriting, or transfer music and videos from iTunes Library to Samsung Galaxy S20, you should run the transfer tool and connect Samsung Galaxy S20 to computer using an USB cable.
Download
Win Version
Download
Mac Version
Step 2: From the primary interface, choose Restore column and navigate to iTunes Library tap, click on it.
Step 3: A pop-up window appears, you can see you iTunes Library. Select songs and videos and click on OK to sync music and videos to your Samsung Galaxy S20 directly. Without iTunes, without a few complicated steps, you have copied media files from iTunes Library to Samsung Galaxy S20.
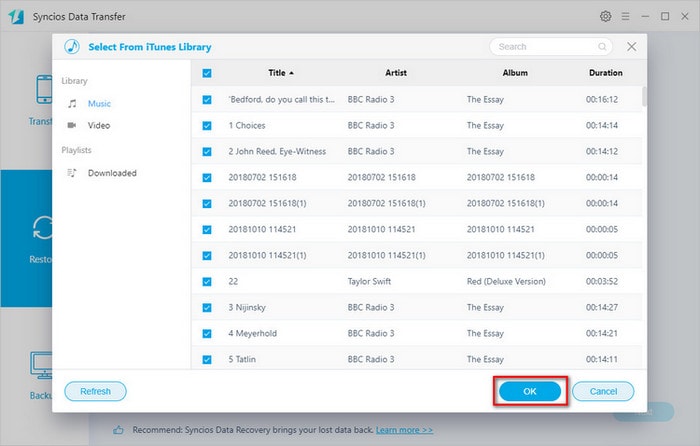
Do you want to free download music from Spotify and transfer to Samsung Galaxy S20 for playing on Android media player? This method will show you a easy method to download Spotify music to MP3, and save Spotify music to your Samsung Galaxy S120/S20+ offline forever.
Trying to download spotify audio directly to your Samsung Galaxy S20 can be quite difficult because sites usually have different security measures put in place, making it near impossible unless you’re a hacker. Therefore, you need an efficient Spotify music downloader. It shares you the method of downloading high quality MP3 songs from Spotify permanently to computer, then simply save to your Samsung Galaxy S20/S20+.
Features of Spotify Music Downloader:
Download
Win Version
Download
Mac Version
Step 1: Get TuneCable Spotify Music Downloader installed on your computer before all starts. Then open this Spotify Music Downloader while your Spotify app is launched automatically.

Step 2: From the primary interface, you have two choices, add Spotify Add Spotify Tracks by drag-and-drop way, that's to say, you can drag the certain playlist or song from Spotify app to TuneCable Spotify Downloader directly.
Or you can choose to select a song or a playlist on Spotify app, right click to copy it link by choosing "Share" tap. Then get back to Tunecable Spotify Music Downloader, find the button  (Add) and paste the link from Spotify to the input box.
(Add) and paste the link from Spotify to the input box.

Step 3: Once you confirm your selection, your selected songs will be enlisted on Tunecable. Then we are going to convert the selected tracks. If you want to remove some tracks, do it now.

Step 4: Now we are going to set conversion parameters. On the top menu bar, you will find a  (Setting) button, click on it. Set the output quality, format and saving path of those songs, then save your settings and close the window. Now, click on Convert button to start the conversion.
(Setting) button, click on it. Set the output quality, format and saving path of those songs, then save your settings and close the window. Now, click on Convert button to start the conversion.

Step 5: It takes some time to convert all audio tracks, wait till it finishes. After that, you can check the downloaded Spotify music and transfer them to your Samsung Galaxy S20. Navigate to Converted column where you will find your converted songs.(For trial users, TuneCable only allows to convert the first 3 minutes of each song. To enjoy the complete Spotify music tracks for offline listening, please buy the full version!)

Step 6: Now you have saved your Spotify music to MP3 files, you are able to migrate them to any device you like. To transfer Spotify music to Samsung Galaxy S20, open the output folder and your converted Spotify music are in MP3 format. You can now transfer these downloaded Spotify songs to your devices. Skip to part 2 in this tutorial to import music to your Samsung Galaxy S20 from computer easily.

You of course know your subscription to Apple music will be expired, what should you do to gain this Music Library forever without renewing the subscription. You should learn how to download and save those songs to MP3 files and keep them forever. A professional Apple Music Conversion tool called TuneCable Apple Music Converter is needed to solve your problem. It helps you download and convert Apple Music to other formats for offline storage.
Features of Apple Music Converter:
Download
Win Version
Download
Mac Version
Step 1: At first, get TuneCable Apple Music Converter installed on your computer and tap the '+ Add' button to select song from Apple Music. Then your iTunes Library will appear on a pop-up window. Select songs from iTunes Library and click on OK once you confirm.

Step 2: Set Output Format - Navigate to the Settings icon on the corner of upper right, click on it. You are able to set the output format (MP3, AAC, FLAC, WAV), output path, output quality, conversion mode, and other parameters before music conversion.

Step 3: Start Converting Apple Music - Check all songs you select and click on Convert to start the conversion process.


Step 4: After the conversion, you most likely want to check the converted songs. Go to Converted column, check your downloaded songs and open its output folder on computer. Then refer to part 2 in this tutorial to import music to your Samsung Galaxy S20 from computer easily. (For trial users, TuneCable only allows to convert the first 3 minutes of each song. To enjoy the complete Apple music tracks for offline listening, please buy the full version!)

You need an effective way that helps you download and save your favorite songs from Amazon Music to local storage. The last way we share is supported by a handy music converter - Amazon Music Downloader. This program can perfectly save your Amazon music files to local disk, then you can import the saved songs to other devices. MP3/AAC/WAV/FLAC formats are provided to ensure you can play the downloaded songs on different OS platform offline.
Features of Amazon Music Recorder:
Download
Win Version
Download
Mac Version
Step 1: After you get the TuneBoto Amazon Music Converter installed and started, you need to launch the built-in Amazon Web Player by clicking Open Amazon Web Player on the primary interface.
If you are an Amazon user, you know you need to enjoy their service by obtaining an Amazon account at the beginning. Thus, you need to log in your Amazon account the first time you use this Amazon Music Converter. Navigate to 'Hello, Sign In' on the upper right and sign in with your Amazon account.
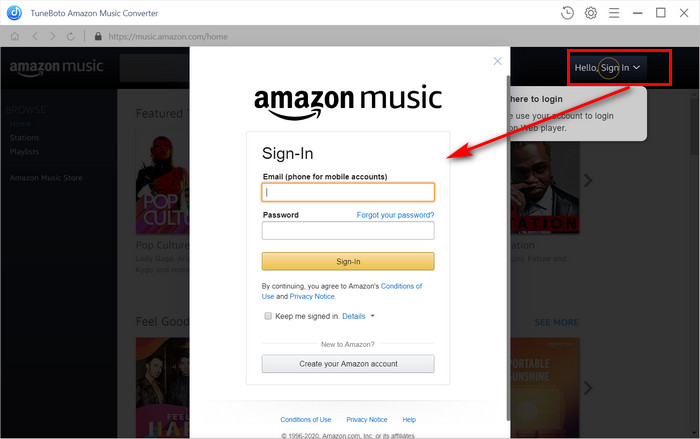
Step 2: Before the music conversion, you should get all settings done according to your needs. find  (Settings) icon on the menu bar, set your output parameters here. You are allowed to set output formats, quality, path. Once you are done, close the window to apply the settings.
(Settings) icon on the menu bar, set your output parameters here. You are allowed to set output formats, quality, path. Once you are done, close the window to apply the settings.
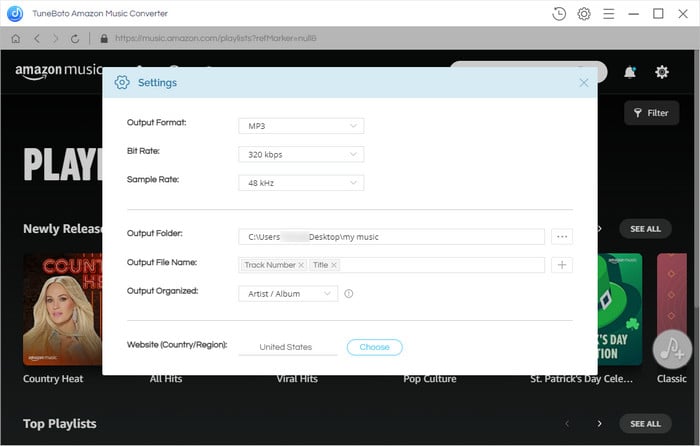
Step 3: Now, you only need to choose music and convert. Open one of your Amazon playlists, artists or albums, click the "Add" button on the bottom right corner and then select the songs that you'd like to convert. If want to get all the songs in that playlist converted at once, simply tick the first box in front of "Title" option. If not, just uncheck it.
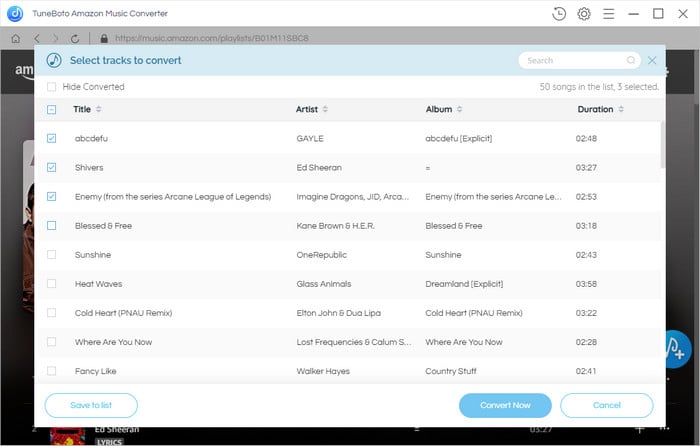
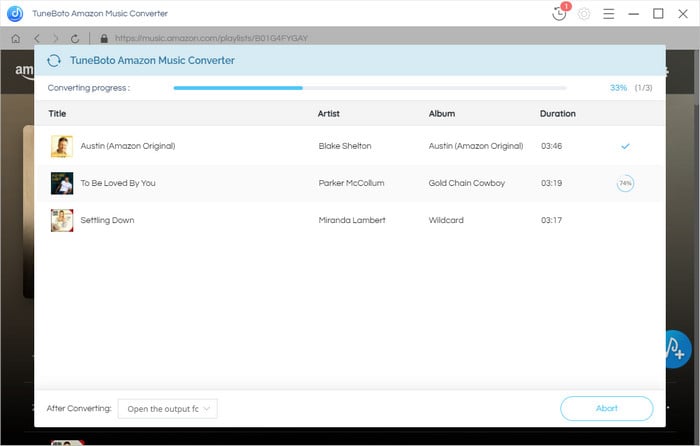
Step 4: You convert all songs, then you definitely want to check the converted songs and import them to mobile devices. Navigate a converter  (History) button and click on it. From that column, you will find your converted Amazon music. Open the output folder on computer and import the songs to Samsung Galaxy S20/S20+. Then refer to part 2 in this tutorial to import music to your Samsung Galaxy S20 from computer easily.(For trial users, TuneCable only allows to convert the first 3 minutes of each song. To enjoy the complete Amazon music tracks for offline listening, please buy the full version!)
(History) button and click on it. From that column, you will find your converted Amazon music. Open the output folder on computer and import the songs to Samsung Galaxy S20/S20+. Then refer to part 2 in this tutorial to import music to your Samsung Galaxy S20 from computer easily.(For trial users, TuneCable only allows to convert the first 3 minutes of each song. To enjoy the complete Amazon music tracks for offline listening, please buy the full version!)
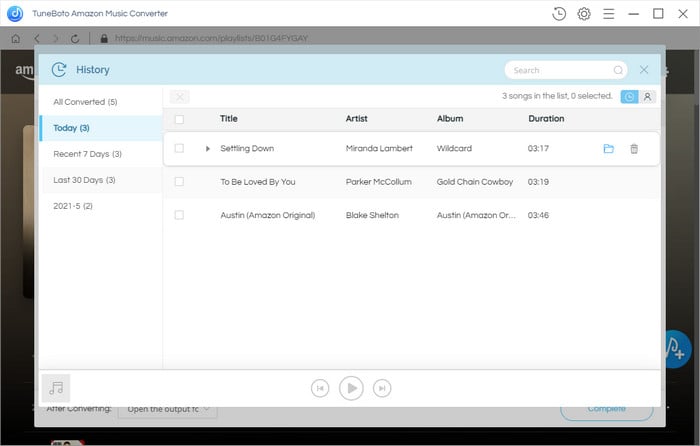
With the help of this tutorial, you could find a solution you prefer to transfer music to Samsung Galaxy S20/S20+ easily. If this guide do help, don't forget to share it with your friends.