Even now, people use Notes helping to record flash ideas or quick thoughts. They would rather save to mobile phone notes instead of with a pen. Mobile notes are flexible enough for people to edit and use for later. But it is worth pointing out that notes in iPhone is not 100% compatible with Android's. So if you are an iPhone-ex but having Samsung now, your are lucky to find solutions in this tutorial on how to successfully transfer notes from iPhone to Samsung device.
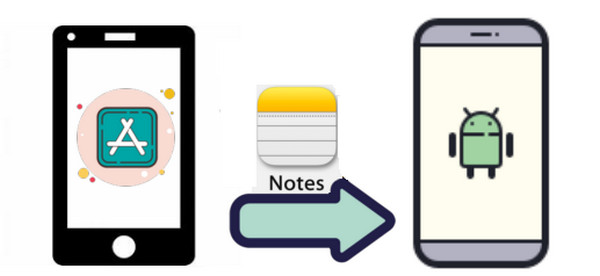
If you are faced with problem that Notes is filling up all your iPhone storage, then it is necessary to go for a management for these files. Provided your preference is to make a backup of your iPhone notes to computer and then go for a note transfer to Android, you can own Syncios Mobile Manager to back and delete iPhone notes in handy.
Syncios Mobile Manager, a trustworthy PC application, is essentially a mirror of notes on your iPhone. By connecting iPhone to PC, Syncios will access the iPhone Notes files and mirror them on PC, allowing users to do a quick browsing and deletion of the files. Before your iPhone is going buggy because of the limited storage, you can backup your iPhone Notes to PC at period with Syncios Mobile Manager. So let me explain to you how to effectively manage and re-organize your iPhone notes files. For a guidance, check the steps below on how to manage iPhone Notes on PC (Backup, Restore, and Delete).
![]()
Step 1 Click below button to freely own a Syncios iPhone Mobile Manager. This is a program totally out or charge to manage and organize iPhone notes on PC.
Step 2 Go ahead, build a connection of iPhone to Syncios by using the original charge cable to your PC port, when Syncios will recognize and start to read and load the data on program window.
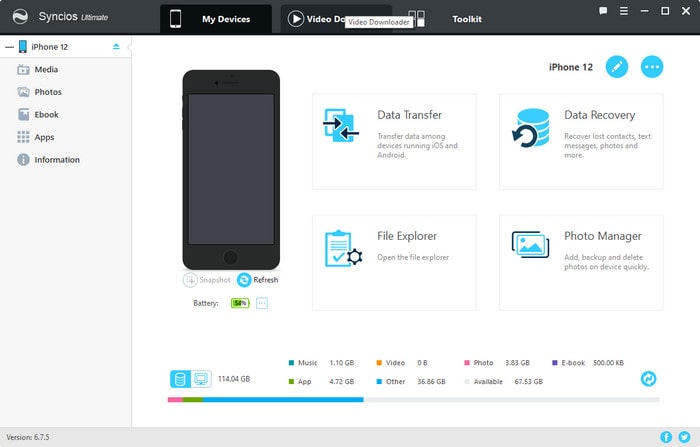
Step 3 Go to Information tab on the left sidebar and tap Note when Syncios will show up the note files accordingly.
Step 4 Look to option provided to manage your notes files, including Backup, Restore, Delete. That is very good enough for you to make a specific notes management and re-organize the files details.
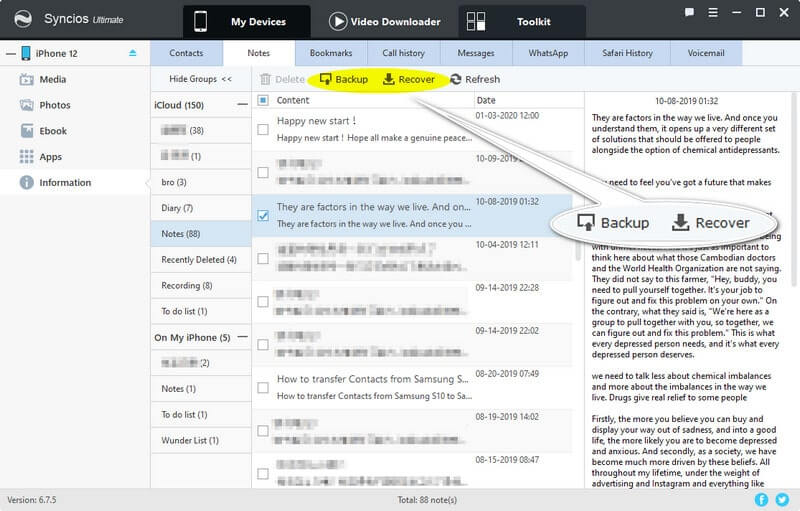
So you've already got Notes files on your smartphone after a management but are just dying to transfer to an Android? iCloud is the most safest method to transfer notes between devices and different platform. And with Samsung Smart Switch, you can simply transfer iPhone personal data saved on iCloud to a Samsung Galaxy phone. This is a safe way for you that you can make an iPhone backup to iCloud and transfer iCloud data to Android phone without installing application.
Step 1 Firstly, you need to confirm that your iPhone notes are already uploaded to iCloud. If not, go to Settings on your iPhone and then tap to log in your Apple ID. Following, tap iCloud and enable Notes switch on, which means that the data will sync to iCloud as long as you create new contents on Notes app. After that, you can log in iCloud.com on a PC to check for the backup status.
Step 2 Next is to transfer the notes from iCloud to your new Samsung phone. Launch Smart Switch on your Samsung phone. Then tap Receive data >> Get data from iCloud at the bottom of the screen. Enter your Apple ID and password, and then tap Sign in to iCloud. Enter the verification code, and then tap OK. Select the Note data you want to transfer and tap Import.
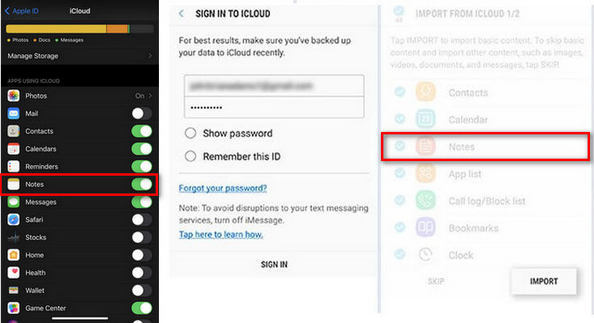
If you have any problems with above, you can also use some email services to transfer files from your iPhone without using iCloud. For example, you can use iTunes to sync iPhone notes with Outlook. Besides the combination of iCloud and Samsung Smart Switch, you can make an iPhone to Samsung notes transfer via iTunes and Outlook.
Step 1 Plug iPhone into computer via the USB cable, and iTunes will launch. If not, you should manually start iTunes.
Step 2 Click the name of your iPhone in the left sidebar, and choose "Info" in the summary panel at the right part of the window. Check "Sync Notes" and select Outlook in the drop-down menu. Click "Apply" to start syncing iPhone notes with Outlook.
Step 3 When the syncing process is finished, you will find the notes are saved in the "Reminders" folder in your Outlook account, and you are able to view them with no efforts.
Step 4 Lastly, log in your Outlook account on an Android phone, you then just download notes file from the Reminder folder to your Android local path at eased.
If you are familiar with the Share function in iPhone's settings, you will find that you can still make your notes share by Gmail. Thus you can simply move your desired notes files to Android phone without costing a penny. If you are not sure how you can transfer iPhone notes to Android via Gmail, you can do so by following these steps:
Step 1 On your iPhone, go to Settings > Mails > Accounts. If you have not yet set up your Gmail account, use "Add Account" to set it up.
Step 2 You'll be asked to enter the requested information required by the system - name, full email address, password and description. Once your Gmail account has been added, tap it, and ensure that Notes is toggled ON. Make sure you enable sync for Notes.
Step 3 Once you have this configured, you'll now see a GMAIL folder in your iPhone Notes app. Since Apple do not allow to directly move notes from iPhone folders into the Gmail folder, you will then manually copy the iPhone notes to the Gmail Folder. At last, Gmail folder will automatically sync them to Gmail cloud.
Step 4 Grab your Samsung phone and set up with the same account in Gmail app. Tap the Menu >>> Note, you should be able to see the new Gmail notes.
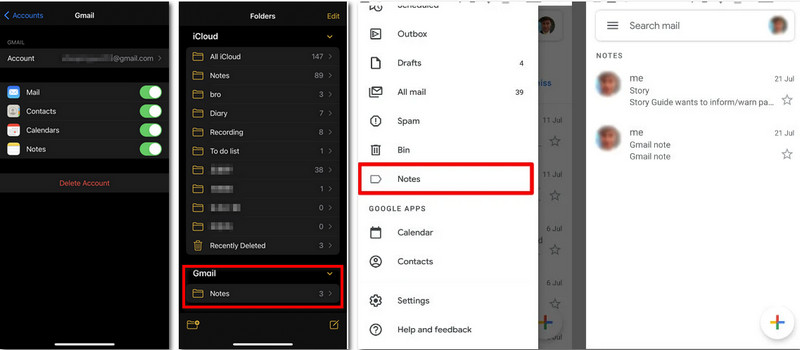
Summary: This article explains how to manage your iPhone notes files in order and 3 different ways to transfer notes from iPhone to your Samsung devices. Besides methods above, you can also make use of Syncios iPhone data recovery software to finish the transfer of the iPhone notes and retrieve them back to PC. Thus you can get around the notes cross-platform at any time. Which way is your preferable way? Let us know what you're thinking in the comments below!