OnePlus is new participant in smartphone industry but it gradually earned its name through great build quality and customization. Taking the latest OnePlus 7T for example, it offers a tremendous amount of 128 - 256 GB memory that literally allows you to fill up your smartphone with everything you can possibly wish for. So, it is quite reasonable that your smartphone may have indefinite number of text messages, contacts, music and video collections, picture albums, notes, apps and so on. Thus, it is absolutely necessary to back up your entire OnePlus 6/6T/7/7T if you want to protect the important files and data on your phone.
It is necessary to back up your data from OnePlus phone to Windows or Mac computer regularly and keeping your important files safely. Before rooting your phone, OS update, restore to factory setting, hard reset, etc you must make your phone backup at first, after the whole process is completed, then restore messags, contacts, notes, cal logs, photos, videos, music, documents and App data from the backup to device easily. After got your new OnePlus 6/6T/7/7T, try out the three methods below to make your personal data safe on OnePlus phone.
Google Drive is one of the most popular clod storage solutions. It offers every Android user the opportunity to backup data on the phone to its remote server for free. It is a really handy service that allow you to back up your smartphone and access your files from anywhere around the world. Here's how Google drive is used to transfer your smartphones data to online server.
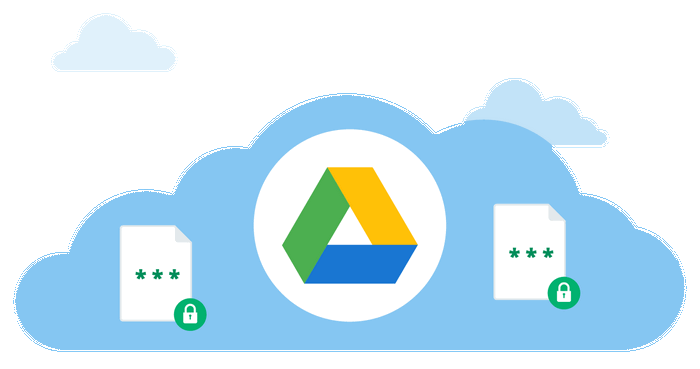
Step 1 : Tap on menu icon and navigate through the options and find "Settings" and tap on it once. Alternatively, you can swipe down from the top of the screen and click on the little gear icon to open settings.
Step 2 : Go to "Backup and Restore" and tap on it.
Step 3 : Check the Back up my data checkbox, select Backup account, set your backup account.
Step 4 : Return to the Settings menu and scroll to and select Google. Select your account, select the Menu button, click Sync Now. All the contents you chose will be synchronized to Google Drive.
Step 5 : Click on "Restore" and you will be prompted to enter your Google account details. Make sure to input the same email account that you used to login from the beginning on your phone.
Step 6 : Find the recent backup file and tap on it once.
Step 7 : Click on "Restore" and let the phone finish the operation. You will see a notification that will say "Restore Completed". Now restart the phone and you should be able to see all the deleted files.
Syncios Android Manager, as the most popular utility mobile management tool, deals with your phone more than just organizing, creating, deleting and transferring files. Also, it backs up OnePlus phone data such as music, video, apps, call logs, messages and contacts. It offers free download for online video to OnePlus 6/6T/7/7T and other handy tool such as video converter and audio converter.
Download
Win Version
Download
Mac Version
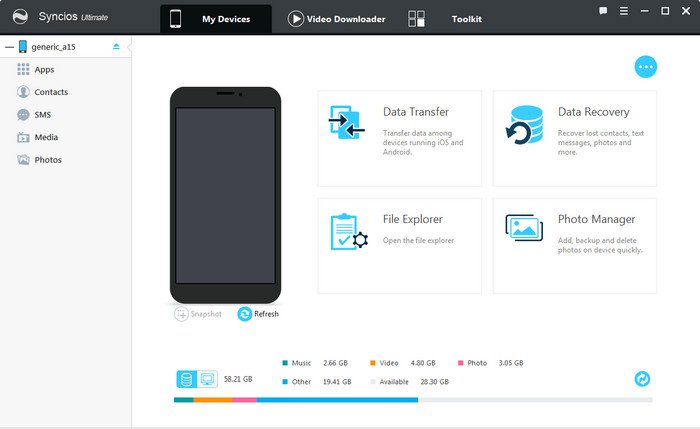
Step 1 : Download and install Syncios Mobile Manager on your computer. Turn on USB debugging mode on your OnePlus 6/6T/7/7T. After your OnePlus 6/6T/7/7T is recognized by Syncios program, you'll find Apps, Contacts, SMS, Media ( Music and Video ), Photos on the left sidebar.
Step 2 : The operations for backing up and restoring data will be different according to tha content you want to backup. You can back up your files via Backup/Export button, while restoring your data via Recover/Import/Add buttons. To get more knowledge of backing up and restoring OnePlus 6/6T/7/7T data on computer, we take music and contacts as example here.
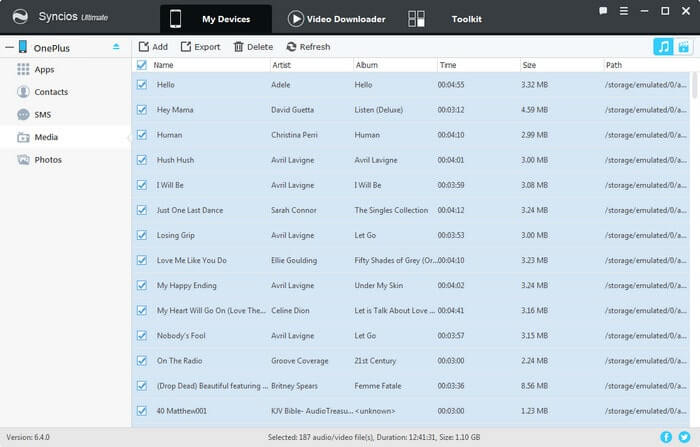
Step 1 : To export (backup) music to computer, navigate to Media → Music and select some songs you need then click on Export. Choose a proper saving path and export your songs from OnePlus 6/6T/7/7T to PC.
Step 2 : To import (restore) music from computer, navigate to Media → Audio and click on Add. You are able to add files (select songs one by one with 'Ctrl') or add a folder (import songs from an music folder at once). After choosing music from computer, click on Open and wait for music synchronizing to your phone.
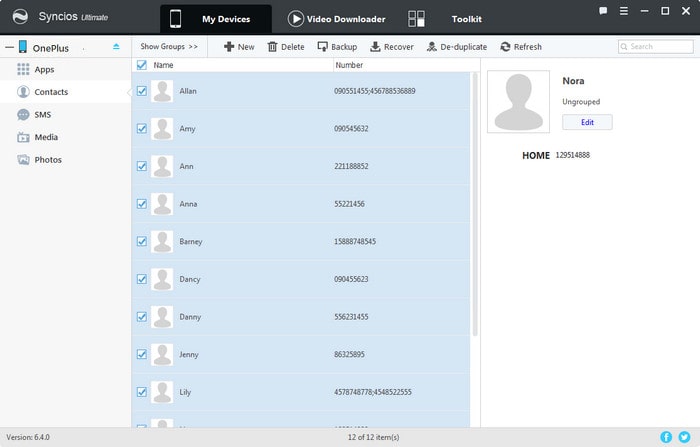
Step 1 : To backup contacts to computer, go find Contacts on the content sidebar and select contacts with a clear preview or you are also allowed to edit, delete, de-duplicate, add new contacts before backing up. Choose a proper saving path and transfer your contacts from OnePlus 6/6T/7/7T to PC.
Step 2 : To restore contacts from computer, go find Contacts on the content sidebar and click on Recover. Syncios will show you all the contacts backup you made by Syncios. Choose a backup and click on OK to restore contacts. Wait for a while, the contacts will be synchronized to your phone.
To back up your OnePlus 6/6T/7/7T at ease, this third-party smartphone transfer can do us a great favor -- Syncios Data Transfer, which supports backing up data selectively with a user-friendly interface, including contacts, text messages, photos, videos, music, apps, and of course you can restore these backup file anytime you want. Besides, if you were an iOS user, it also supports to restore data from iCloud/iTunes backup to your new android phone. Check the details below.
Download and install Syncios Data Transfer on your windows or Mac computer. Connect your OnePlus 6/6T/7/7T to Syncios program, make sure you have enabled USB debugging mode, otherwise you can check here for help.
Download
Win Version
Download
Mac Version
To one-click backup and restore OnePlus 6/6T/7/7T, launch Syncios Data Transfer, select Backup module on the main interface. Syncios will load all data that saved on your device, and display them on the middle of the panel. Simply check your desired ones and set the path on the right by clicking "...". Then hit Next to backup all data to PC.
After a while, all the data would be backed up successfully to computer, and the folder where saved the backup file would pop up automatically, you can check out there.
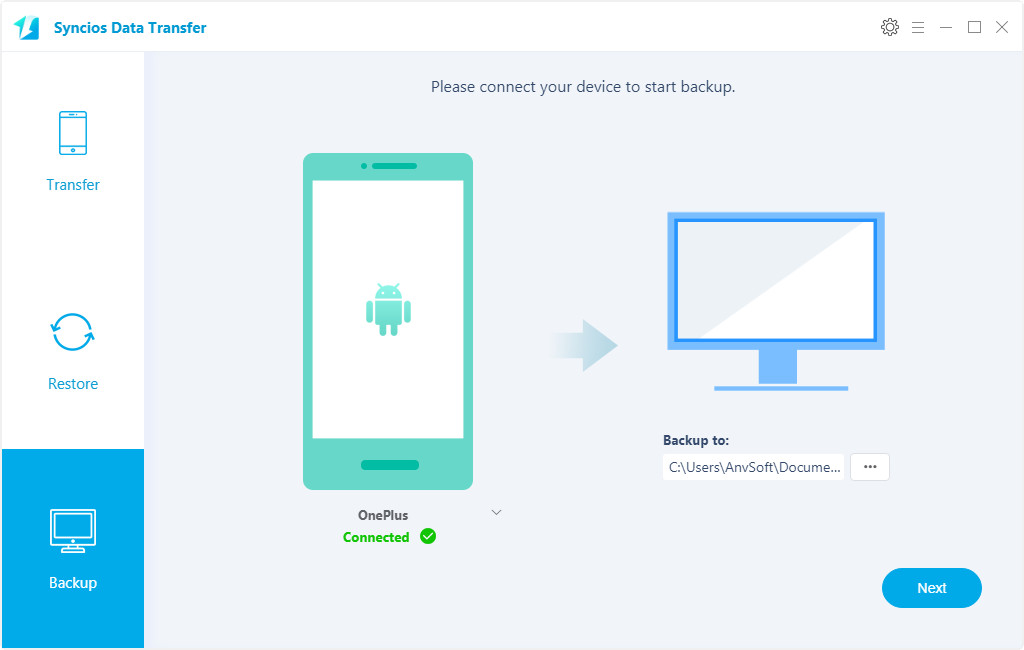
Similarly, when you need to restore the backup data to your OnePlus 6/6T/7/7T, simply activate Syncios Data Transfer with the same way above, this time we select Restore module on the homepage, choose "Syncios Backup". Connect your OnePlus 6/6T/7/7T or other phone to the program with USB cable. All the backup you made with Syncios would be displayed on the left, choose your desired one and click on Next button to start restoring the backup to your device.
After a while, all the data would be restored successfully to your target phone.
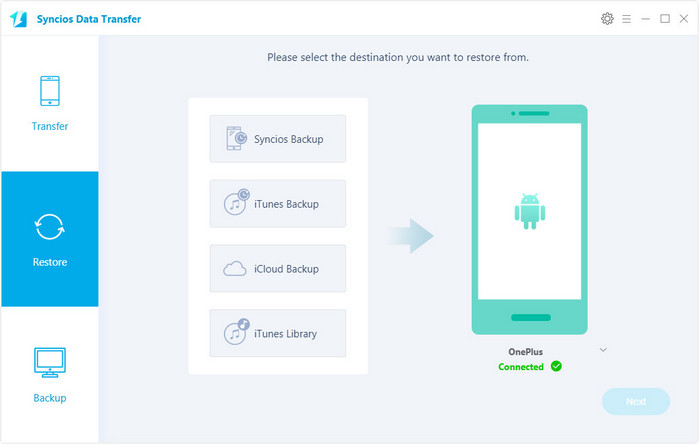
To avoid any kind of data loss, it is suggested that you back up your smartphones regularly on a monthly basis. Syncios Mobile Manager and Syncios Data Transfer can help you to back up often as many times as you want and as often as you can. The ability to control your smartphone from PC is a dream coming true.
Related Articles: